22.2. FreeBSD als Gast-Betriebssystem
22.2.1. Parallels unter MacOS X
Parallels Desktop für Mac® ist ein kommerzielles Softwareprodukt, welches für Intel®-basierende Apple® Mac-Computer mit Mac OS® X 10.4.6 oder höher verfügbar ist. FreeBSD wird von diesem Softwarepaket als Gast-Betriebssystem vollständig unterstützt. Nach der Installation von Parallels auf Mac OS X konfigurieren Sie als erstes eine virtuelle Maschine, in der Sie danach das gewünschte Gast-Betriebssystem (in unserem Fall FreeBSD) installieren.
22.2.1.1. Installation von FreeBSD unter Parallels/Mac OS® X
Der erste Schritt bei der Installation von FreeBSD unter Parallels/Mac OS X ist es, eine virtuelle Maschine zu konfigurieren, in der Sie FreeBSD installieren können. Dazu wählen Sie bei der Frage nach dem Guest OS Type FreeBSD aus:
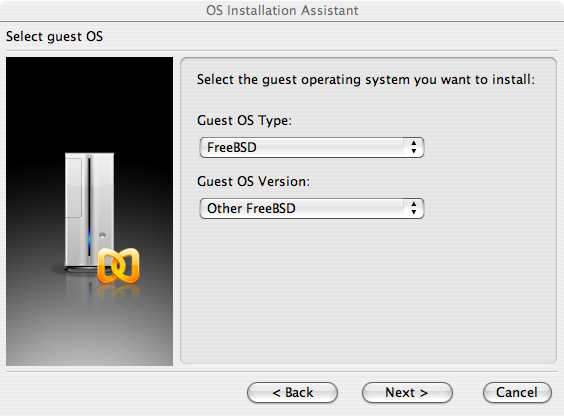
Danach legen Sie geeignete Größen für Festplatten- und Arbeitsspeicher für die zu erstellende FreeBSD-Instanz fest. 4 GB Plattenplatz sowie 512 MB RAM sind in der Regel für die Arbeit unter Parallels ausreichend:
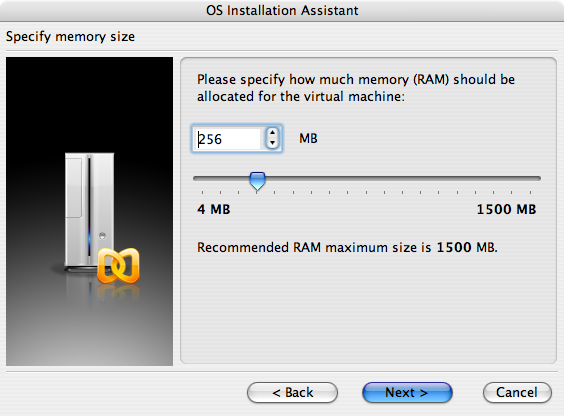


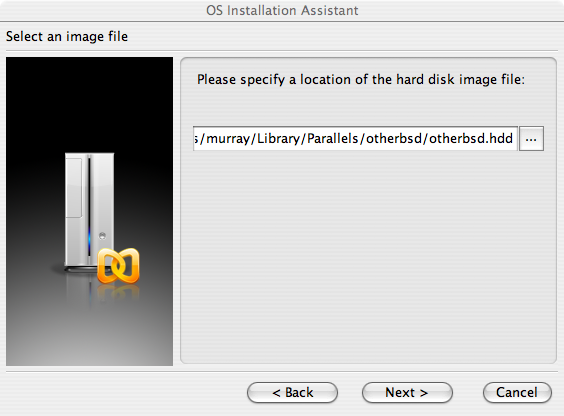
Wählen Sie den gewünschten Netzwerktyp aus und konfigurieren Sie Ihre Netzwerkverbindung:
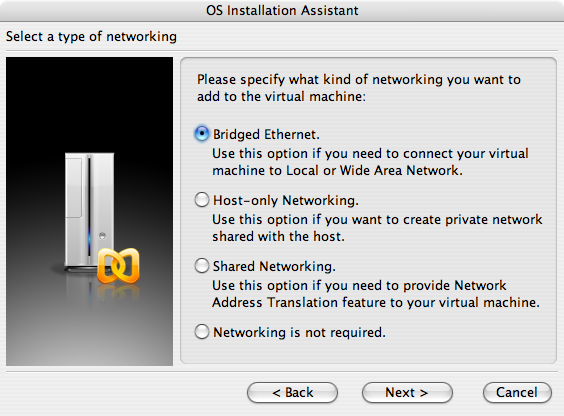
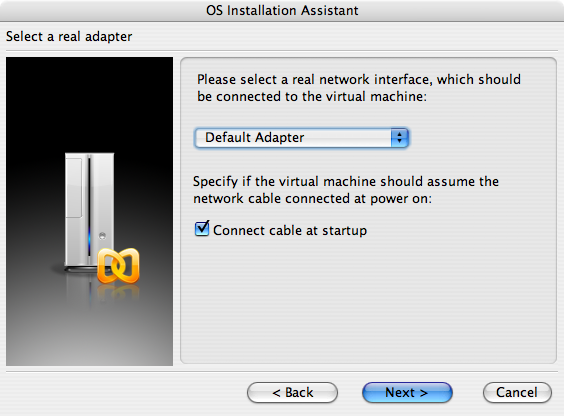
Speichern Sie Ihre Eingaben, um die Konfiguration abzuschließen:
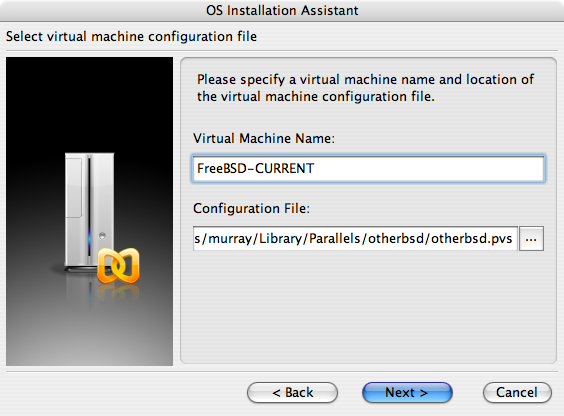

Nachdem Sie die virtuelle Maschine erstellt haben, installieren Sie im nächsten Schritt FreeBSD in dieser virtuellen Maschine. Dazu verwenden Sie am besten eine offizielle FreeBSD-CDROM oder Sie laden von einem offiziellen FTP-Server ein ISO-Abbild auf Ihren Mac herunter. Danach klicken Sie auf das Laufwerksymbol in der rechten unteren Ecke des Parallels-Fensters, um ihr virtuelles Laufwerk mit dem ISO-Abbild oder mit dem physikalischen CD-ROM-Laufwerk ihres Computers zu verknüpfen.
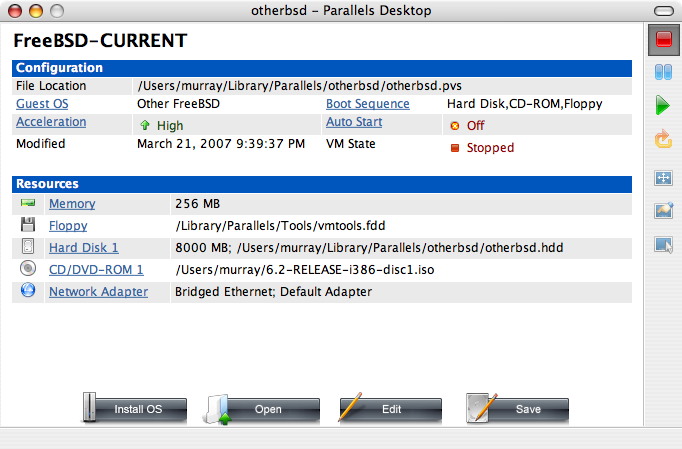
Nachdem Sie diese Verknüpfung hergestellt haben, starten sie die virtuelle FreeBSD-Maschine neu, indem Sie wie gewohnt auf das Symbol "Neustarten" klicken. Parallels startet nun ein Spezial-BIOS, das zuerst prüft, ob Sie eine CD-ROM eingelegt haben (genau so, wie es auch ein echtes BIOS machen würde).
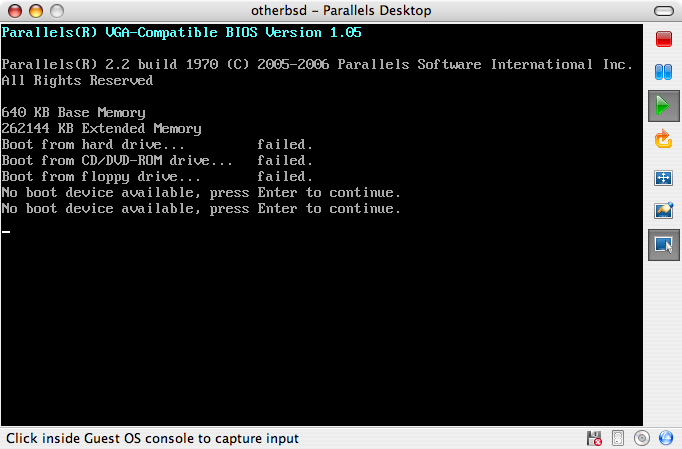
In unserem Fall findet das BIOS ein FreeBSD-Installationsmedium und beginnt daher eine normale Installation mit sysinstall (wie in Kapitel 2 des Handbuchs beschreiben).
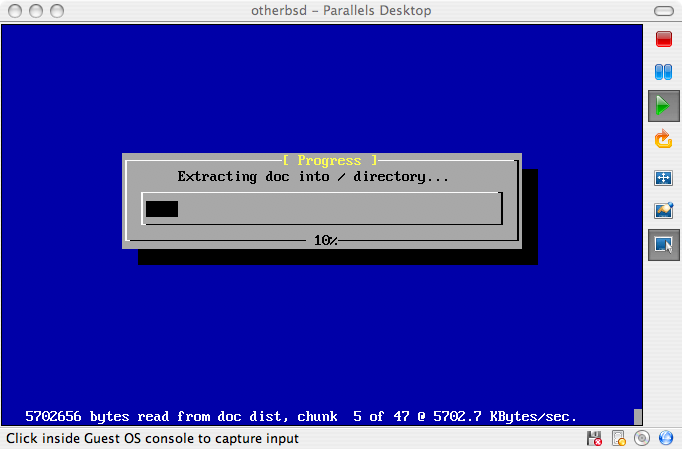
Nachdem die Installation abgeschlossen ist, können Sie die virtuelle Maschine starten.

22.2.1.2. FreeBSD für den Einsatz unter Parallels/Mac OS X optimieren
Nachdem Sie FreeBSD erfolgreich unter Mac OS X mit Parallels installiert haben, sollten Sie ihr virtuelles FreeBSD-System für virtualisierte Operationen optimieren:
-
Setzen der Bootloader-Variablen
Die wichtigste Änderung ist es, die Variable
kern.hzzu verkleinern, um so die CPU-Auslastung in der Parallels-Umgebung zu verringern.kern.hz=100
Ohne diese Einstellung kann ein unbeschäftigtes FreeBSD unter Parallels trotzdem rund 15 Prozent der CPU-Leistung eines Single Prozessor iMac®'s verbrauchen. Nach dieser Änderung reduziert sich dieser Wert auf etwa 5 Prozent.
-
Erstellen einer neuen Kernelkonfigurationsdatei
Sie können alle SCSI-, FireWire- und USB-Laufwerks-Treiber entfernen. Parallels stellt einen virtuellen Netzwerkadapter bereit, der den ed(4)-Treiber verwendet. Daher können alle Netzwerkgeräte bis auf ed(4) und miibus(4) aus dem Kernel entfernt werden.
-
Netzwerkbetrieb einrichten
Die einfachste Netzwerkkonfiguration ist der Einsatz von DHCP, um Ihre virtuelle Maschine mit dem gleichen lokalen Netzwerk, in dem sich der Host-Mac befindet, zu verbinden. Dazu fügen Sie die Zeile ifconfig_ed0="DHCP" in die Datei /etc/rc.conf ein. Weitere Informationen zur Konfiguration des Netzwerks unter FreeBSD finden Sie im Kapitel 31 des Handbuchs.
22.2.2. FreeBSD mit Xen™ unter Linux einsetzen
Beigetragen von Fukang Chen (Loader).Der Xen™ Hypervisor ist ein als Open Source verfügbares Para-Virtualisierungsprodukt, das von der kommerziellen Firma XenSource unterstützt wird. Gast-Betriebssysteme werden dabei als domU-Domains, Host-Betriebssysteme hingegen als dom0 bezeichnet. Um eine virtuelle FreeBSD-Instanz unter Linux auszuführen, müssen Sie zuerst Xen für Linux dom0 installieren. Als Host-Betriebssystem wird im folgenden Beispiel die Distribution Slackware verwendet.
22.2.2.1. Xen 3 unter Linux dom0
-
Xen 3.0 von XenSource herunterladen
Laden Sie die Datei xen-3.0.4_1-src.tgz von http://www.xensource.com/ herunter.
-
Den Tarball entpacken
# cd xen-3.0.4_1-src # KERNELS="linux-2.6-xen0 linux-2.6-xenU" make world # make install
Anmerkung: Den dom0-Kernel neu kompilieren:
# cd xen-3.0.4_1-src/linux-2.6.16.33-xen0 # make menuconfig # make # make install
Ältere Versionen von Xen müssen gegebenenfalls mit make ARCH=xen menuconfig näher spezifiziert werden.
-
Einen Menü-Eintrag in die menu.lst von Grub aufnehmen
Editieren Sie /boot/grub/menu.lst und fügen Sie die folgenden Zeilen hinzu:
title Xen-3.0.4 root (hd0,0) kernel /boot/xen-3.0.4-1.gz dom0_mem=262144 module /boot/vmlinuz-2.6.16.33-xen0 root=/dev/hda1 ro
-
Starten Sie Ihren Computer neu, um Xen zu aktivieren
Anschließend editieren Sie /etc/xen/xend-config.sxp und fügen die folgenden Zeilen hinzu:
(network-script 'network-bridge netdev=eth0')
Danach kann Xen gestartet werden:
# /etc/init.d/xend start # /etc/init.d/xendomains start
Damit ist dom0 gestartet:
# xm list Name ID Mem VCPUs State Time(s) Domain-0 0 256 1 r----- 54452.9
22.2.2.2. FreeBSD 7-CURRENT als domU verwenden
Laden Sie den FreeBSD-domU-Kernel für Xen 3.0 sowie das Festplattenabbild von http://www.fsmware.com/ herunter:
Kopieren Sie xmexample1.bsd nach /etc/xen/ und passen Sie die Einträge für Kernel und Festplattenabbild an Ihre Konfiguration an. Ihre Konfiguration sollte ähnlich dem folgenden Beispiel aussehen:
kernel = "/opt/kernel-current" memory = 256 name = "freebsd" vif = [ '' ] disk = [ 'file:/opt/mdroot-7.0,hda1,w' ] #on_crash = 'preserve' extra = "boot_verbose" extra += ",boot_single" extra += ",kern.hz=100" extra += ",vfs.root.mountfrom=ufs:/dev/xbd769a"
Die Datei mdroot-7.0.bz2 sollte unkomprimiert sein.
Als Nächstes muss der __xen_guest-Abschnitt in kernel-current verändert und das von Xen 3.0.3 benötigte VIRT_BASE hinzugefügt werden:
# objcopy kernel-current -R __xen_guest # perl -e 'print "LOADER=generic,GUEST_OS=freebsd,GUEST_VER=7.0,XEN_VER=xen-3.0,BSD_SYMTAB,VIRT_BASE=0xC0000000\x00"' > tmp # objcopy kernel-current --add-section __xen_guest=tmp
# objdump -j __xen_guest -s kernel-current kernel-current: file format elf32-i386 Contents of section __xen_guest: 0000 4c4f4144 45523d67 656e6572 69632c47 LOADER=generic,G 0010 55455354 5f4f533d 66726565 6273642c UEST_OS=freebsd, 0020 47554553 545f5645 523d372e 302c5845 GUEST_VER=7.0,XE 0030 4e5f5645 523d7865 6e2d332e 302c4253 N_VER=xen-3.0,BS 0040 445f5359 4d544142 2c564952 545f4241 D_SYMTAB,VIRT_BA 0050 53453d30 78433030 30303030 3000 SE=0xC0000000.
Nun kann die domU erstellt und gestartet werden:
# xm create /etc/xen/xmexample1.bsd -c
Using config file "/etc/xen/xmexample1.bsd".
Started domain freebsd
WARNING: loader(8) metadata is missing!
Copyright (c) 1992-2006 The FreeBSD Project.
Copyright (c) 1979, 1980, 1983, 1986, 1988, 1989, 1991, 1992, 1993, 1994
The Regents of the University of California. All rights reserved.
FreeBSD 7.0-CURRENT #113: Wed Jan 4 06:25:43 UTC 2006
kmacy@freebsd7.gateway.2wire.net:/usr/home/kmacy/p4/freebsd7_xen3/src/sys/i386-xen/compile/XENCONF
WARNING: DIAGNOSTIC option enabled, expect reduced performance.
Xen reported: 1796.927 MHz processor.
Timecounter "ixen" frequency 1796927000 Hz quality 0
CPU: Intel(R) Pentium(R) 4 CPU 1.80GHz (1796.93-MHz 686-class CPU)
Origin = "GenuineIntel" Id = 0xf29 Stepping = 9
Features=0xbfebfbff<FPU,VME,DE,PSE,TSC,MSR,PAE,MCE,CX8,APIC,SEP,MTRR,PGE,MCA,CMOV,PAT,PSE36,CLFLUSH,
DTS,ACPI,MMX,FXSR,SSE,SSE2,SS,HTT,TM,PBE>
Features2=0x4400<CNTX-ID,<b14>>
real memory = 265244672 (252 MB)
avail memory = 255963136 (244 MB)
xc0: <Xen Console> on motherboard
cpu0 on motherboard
Timecounters tick every 10.000 msec
[XEN] Initialising virtual ethernet driver.
xn0: Ethernet address: 00:16:3e:6b:de:3a
[XEN]
Trying to mount root from ufs:/dev/xbd769a
WARNING: / was not properly dismounted
Loading configuration files.
No suitable dump device was found.
Entropy harvesting: interrupts ethernet point_to_point kickstart.
Starting file system checks:
/dev/xbd769a: 18859 files, 140370 used, 113473 free (10769 frags, 12838 blocks, 4.2% fragmentation)
Setting hostname: demo.freebsd.org.
lo0: flags=8049<UP,LOOPBACK,RUNNING,MULTICAST> mtu 16384
inet6 ::1 prefixlen 128
inet6 fe80::1%lo0 prefixlen 64 scopeid 0x2
inet 127.0.0.1 netmask 0xff000000
Additional routing options:.
Mounting NFS file systems:.
Starting syslogd.
/etc/rc: WARNING: Dump device does not exist. Savecore not run.
ELF ldconfig path: /lib /usr/lib /usr/lib/compat /usr/X11R6/lib /usr/local/lib
a.out ldconfig path: /usr/lib/aout /usr/lib/compat/aout /usr/X11R6/lib/aout
Starting usbd.
usb: Kernel module not available: No such file or directory
Starting local daemons:.
Updating motd.
Starting sshd.
Initial i386 initialization:.
Additional ABI support: linux.
Starting cron.
Local package initialization:.
Additional TCP options:.
Starting background file system checks in 60 seconds.
Sun Apr 1 02:11:43 UTC 2007
FreeBSD/i386 (demo.freebsd.org) (xc0)
login:
Die domU sollte nun den FreeBSD 7.0-CURRENT-Kernel ausführen:
# uname -a FreeBSD demo.freebsd.org 7.0-CURRENT FreeBSD 7.0-CURRENT #113: Wed Jan 4 06:25:43 UTC 2006 kmacy@freebsd7.gateway.2wire.net:/usr/home/kmacy/p4/freebsd7_xen3/src/sys/i386-xen/compile/XENCONF i386
Das Netzwerk kann nun unter der domU konfiguriert werden. Die FreeBSD-domU wird ein spezielles Gerät namens xn0 verwenden:
# ifconfig xn0 10.10.10.200 netmask 255.0.0.0
# ifconfig
xn0: flags=843<UP,BROADCAST,RUNNING,SIMPLEX> mtu 1500
inet 10.10.10.200 netmask 0xff000000 broadcast 10.255.255.255
ether 00:16:3e:6b:de:3a
lo0: flags=8049<UP,LOOPBACK,RUNNING,MULTICAST> mtu 16384
inet6 ::1 prefixlen 128
inet6 fe80::1%lo0 prefixlen 64 scopeid 0x2
inet 127.0.0.1 netmask 0xff000000
Unter der Slackware-dom0 sollten einige Xen-spezifische Netzwerkgeräte erscheinen:
# ifconfig
eth0 Link encap:Ethernet HWaddr 00:07:E9:A0:02:C2
inet addr:10.10.10.130 Bcast:0.0.0.0 Mask:255.0.0.0
UP BROADCAST RUNNING MULTICAST MTU:1500 Metric:1
RX packets:815 errors:0 dropped:0 overruns:0 frame:0
TX packets:1400 errors:0 dropped:0 overruns:0 carrier:0
collisions:0 txqueuelen:0
RX bytes:204857 (200.0 KiB) TX bytes:129915 (126.8 KiB)
lo Link encap:Local Loopback
inet addr:127.0.0.1 Mask:255.0.0.0
UP LOOPBACK RUNNING MTU:16436 Metric:1
RX packets:99 errors:0 dropped:0 overruns:0 frame:0
TX packets:99 errors:0 dropped:0 overruns:0 carrier:0
collisions:0 txqueuelen:0
RX bytes:9744 (9.5 KiB) TX bytes:9744 (9.5 KiB)
peth0 Link encap:Ethernet HWaddr FE:FF:FF:FF:FF:FF
UP BROADCAST RUNNING NOARP MTU:1500 Metric:1
RX packets:1853349 errors:0 dropped:0 overruns:0 frame:0
TX packets:952923 errors:0 dropped:0 overruns:0 carrier:0
collisions:0 txqueuelen:1000
RX bytes:2432115831 (2.2 GiB) TX bytes:86528526 (82.5 MiB)
Base address:0xc000 Memory:ef020000-ef040000
vif0.1 Link encap:Ethernet HWaddr FE:FF:FF:FF:FF:FF
UP BROADCAST RUNNING NOARP MTU:1500 Metric:1
RX packets:1400 errors:0 dropped:0 overruns:0 frame:0
TX packets:815 errors:0 dropped:0 overruns:0 carrier:0
collisions:0 txqueuelen:0
RX bytes:129915 (126.8 KiB) TX bytes:204857 (200.0 KiB)
vif1.0 Link encap:Ethernet HWaddr FE:FF:FF:FF:FF:FF
UP BROADCAST RUNNING NOARP MTU:1500 Metric:1
RX packets:3 errors:0 dropped:0 overruns:0 frame:0
TX packets:2 errors:0 dropped:157 overruns:0 carrier:0
collisions:0 txqueuelen:1
RX bytes:140 (140.0 b) TX bytes:158 (158.0 b)
xenbr1 Link encap:Ethernet HWaddr FE:FF:FF:FF:FF:FF
UP BROADCAST RUNNING NOARP MTU:1500 Metric:1
RX packets:4 errors:0 dropped:0 overruns:0 frame:0
TX packets:0 errors:0 dropped:0 overruns:0 carrier:0
collisions:0 txqueuelen:0
RX bytes:112 (112.0 b) TX bytes:0 (0.0 b)
# brctl show
bridge name bridge id STP enabled interfaces
xenbr1 8000.feffffffffff no vif0.1
peth0
vif1.0
22.2.3. Virtual PC unter Windows®
Übersetzt von Johann Kois.Virtual PC für Windows® wird von Microsoft® kostenlos zum Download angeboten. Die Systemanforderungen für dieses Programm finden Sie hier. Nachdem Sie Virtual PC unter Microsoft Windows installiert haben, müssen Sie eine virtuelle Maschine konfigurieren und das gewünschte Betriebssystem installieren.
22.2.3.1. FreeBSD in Virtual PC/Microsoft® Windows installieren
Der erste Schritt zur Installation von FreeBSD in Microsoft Windows/Virtual PC ist es, eine neue virtuelle Maschine zu erstellen, in die Sie FreeBSD installieren können. Dazu wählen Sie die Option Create a virtual machine, wenn Sie danach gefragt werden:
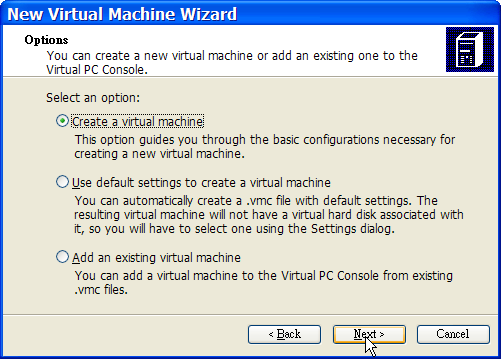
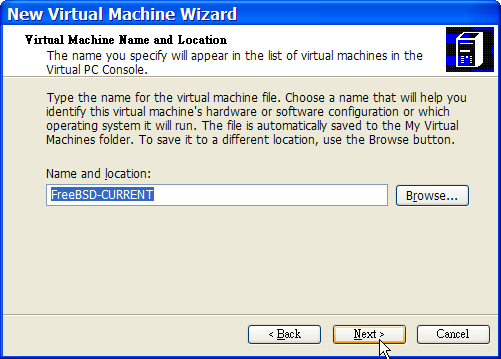
Bei der Frage nach dem Operating system wählen Sie Other:
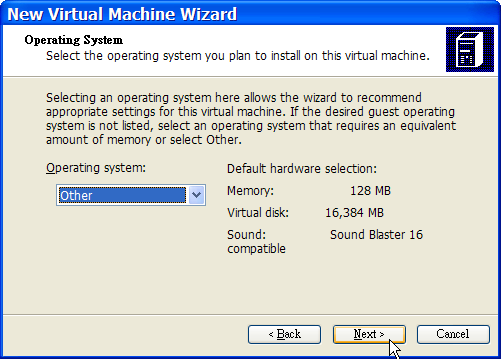
Danach müssen Sie den von Ihnen gewüschten Plattenplatz sowie die Größe des Hauptspeichers angeben. 4 GB Plattenplatz sowie 512 MB RAM sollten für die Installation von FreeBSD in Virtual PC ausreichend sein:
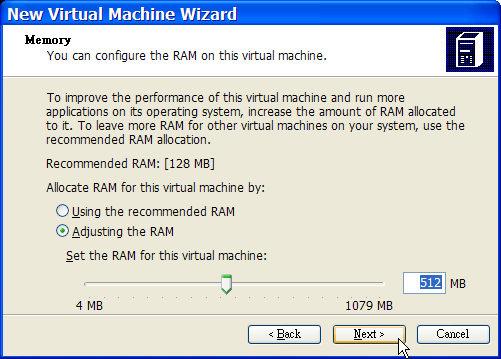
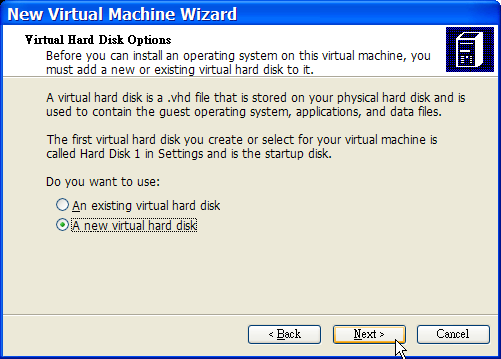
Speichern Sie Ihre Eingaben und beenden Sie die Konfiguration:

Wählen Sie nun die für FreeBSD erstellte virtuelle Maschine aus und klicken Sie auf Settings, um das Netzwerk zu konfigurieren:
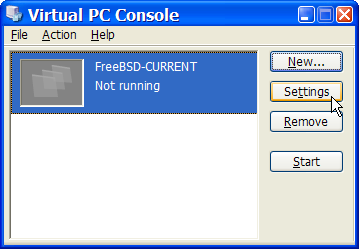
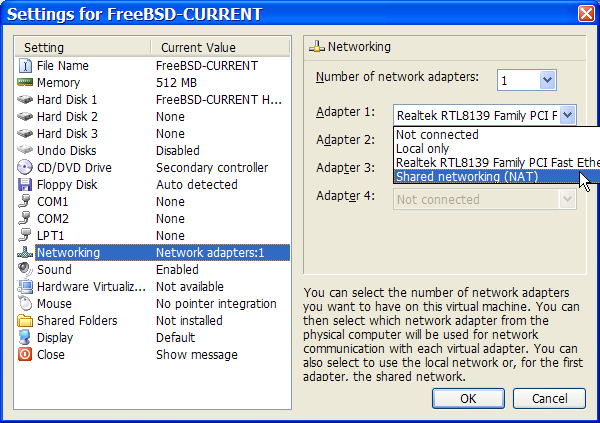
Nun können Sie FreeBSD installieren. Dazu verwenden Sie am besten eine offizielle FreeBSD-CD-ROM oder ein ISO-Image, das Sie von einem offiziellen FreeBSD-FTP-Server heruntergeladen haben. Wenn Sie ein ISO-Image auf Ihrer Festplatte gespeichert haben, oder eine FreeBSD-CD-ROM in Ihr CD-Laufwerk eingelegt haben, doppelklicken Sie auf die virtuelle Maschine, die Sie für FreeBSD angelegt haben. Danach klicken Sie auf CD und wählen die Option Capture ISO Image... im Virtual PC-Fenster. Danach können Sie im folgenden Fenster das CD-Laufwerk mit Ihrem physikalischen CD-Laufwerk oder mit dem ISO-Image verknüpfen.
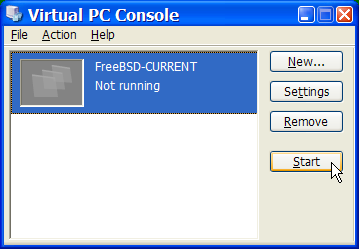
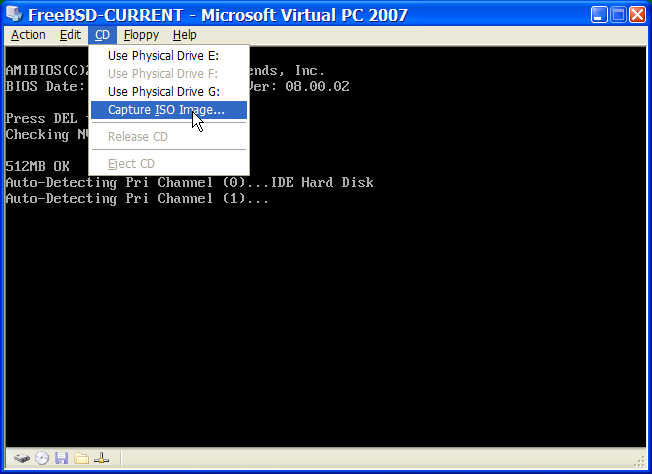
Danach starten Sie die virtuelle Maschine neu, indem Sie zuerst auf Action und danach auf Reset klicken. Virtual PC startet Ihre virtuelle Maschine nun neu und prüft zuerst, ob die virtuelle Maschine über ein CD-Laufwerk verfügt.
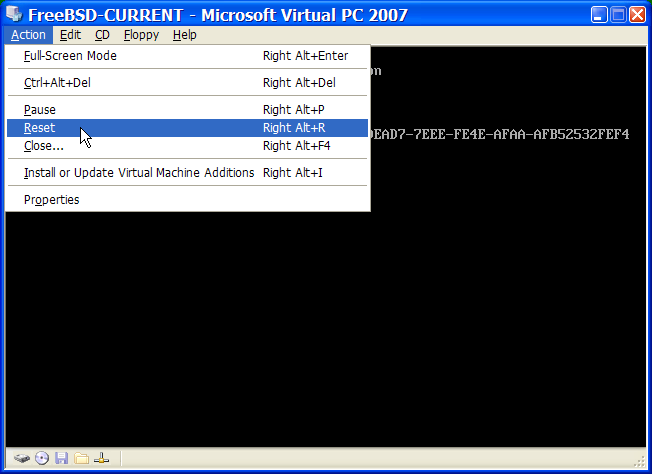
Da dies hier der Fall ist, beginnt nun eine normale, auf sysinstall basierende Installation, die in Kapitel 2 beschrieben wird. Sie können FreeBSD nun installieren. Verzichten Sie an dieser Stelle aber unbedingt auf die X11-Konfiguration.
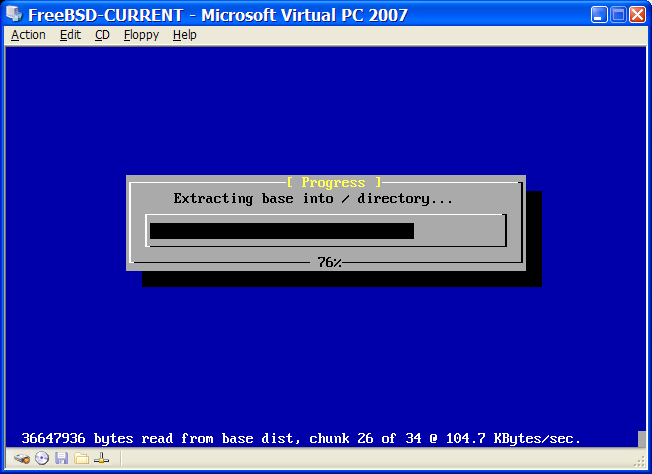
Nachdem die Installation abgeschlossen ist, entfernen Sie die CD-ROM aus dem Laufwerk (oder lösen die Verknüpfung zum ISO-Image). Danach starten Sie die virtuelle Maschine neu, um FreeBSD zu starten.
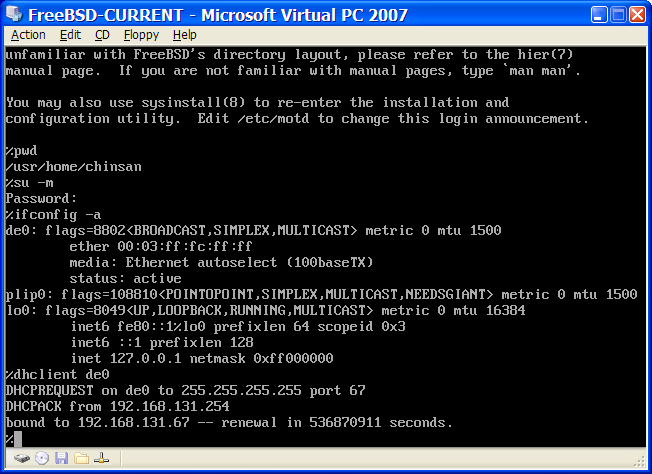
22.2.3.2. FreeBSD in Microsoft Windows/Virtual PC konfigurieren
Nachdem Sie FreeBSD auf Ihrem Microsoft Windows-System erfolgreich unter Virtual PC installiert haben, sollten Sie ihr virtuelles FreeBSD noch anpassen, um eine optimale Funktion zu gewährleisten.
-
Setzen der Bootloader-Variablen
Die wichtigste Änderung ist es, die Variable
kern.hzzu verkleinern, um so die CPU-Auslastung in der Virtual PC-Umgebung zu verringern. Dazu fügen Sie die folgende Zeile in die Datei /boot/loader.conf ein:kern.hz=100
Ohne diese Einstellung kann ein unbeschäftigtes FreeBSD unter Virutal PC trotzdem rund 40 Prozent der CPU-Leistung eines Ein-Prozessor-Systems verbrauchen. Nach dieser Änderung reduziert sich dieser Wert auf etwa 5 Prozent.
-
Erstellen einer neuen Kernelkonfigurationsdatei
Sie können alle SCSI-, FireWire- und USB-Laufwerks-Treiber entfernen. Virtual PC stellt einen virtuellen Netzwerkadapter bereit, der den de(4)-Treiber verwendet. Daher können alle Netzwerkgeräte bis auf de(4) und miibus(4) aus dem Kernel entfernt werden.
-
Das Netzwerk einrichten
Die einfachste Netzwerkkonfiguration ist der Einsatz von DHCP, um Ihre virtuelle Maschine mit dem gleichen lokalen Netzwerk, in dem sich Ihr Host-Microsoft Windows befindet, zu verbinden. Dazu fügen Sie die Zeile ifconfig_de0="DHCP" in die Datei /etc/rc.conf ein. Weitere Informationen zur Konfiguration des Netzwerks unter FreeBSD finden Sie im Kapitel 31 des Handbuchs.
22.2.4. VMware unter MacOS
Übersetzt von Johann Kois.VMware Fusion für Mac ist ein kommerzielles Programm, das für Intel basierte Apple Mac-Computer mit Mac OS 10.4.9 oder neuer erhältlich ist. FreeBSD wird von diesem Produkt vollständig als Gast-Betriebssystem unterstützt. Nachdem Sie VMware Fusion unter Mac OS X installiert haben, können Sie das gewünschte Gastbetriebssystem (in unserem Fall FreeBSD) installieren.
22.2.4.1. FreeBSD in VMware/Mac OS X installieren
Zuerst müssen Sie VMware Fusion starten, um eine virtuelle Maschine zu erstellen. Dazu wählen Sie die Option "New":
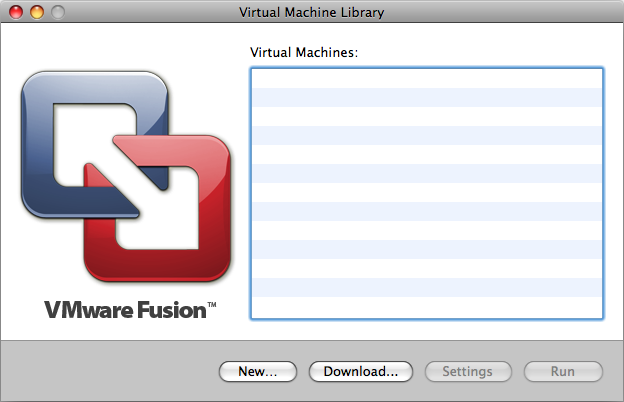
Dadurch wird ein Assistent gestartet, der Ihnen bei der Erzeugung einer neuen virtuellen Maschine behilflich ist. Clicken Sie auf "Continue", um den Prozess zu starten:
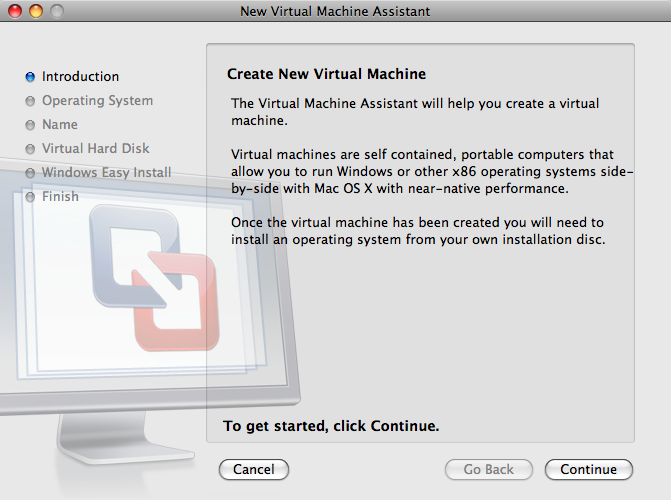
Wählen Sie Other als das Operating System, danach FreeBSD oder FreeBSD 64-bit, je nach dem, welche Version Sie installieren wollen, wenn Sie nach der zu installierenden Version gefragt werden:

Vergeben Sie einen Namen für virtuelle Maschine an und legen Sie den Speicherort fest:
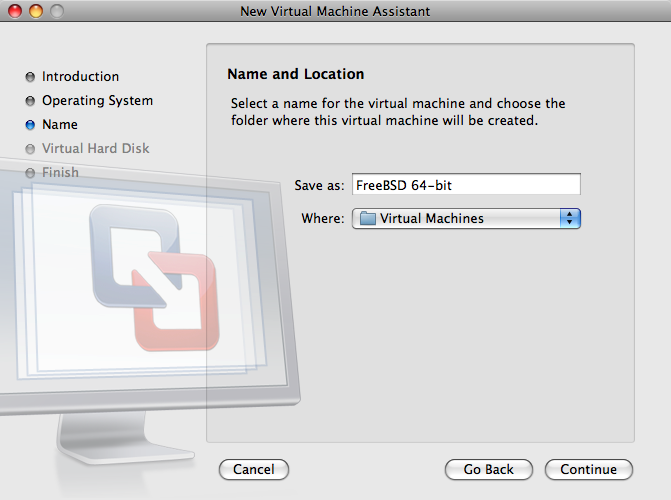
Legen Sie die Größe Ihrer virtuellen Festplatte fest:
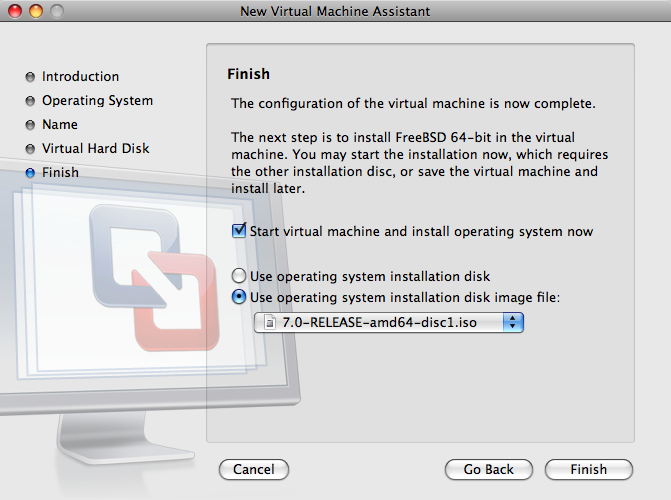
Nachdem Sie auf "Finish" geklickt haben, wird die virtuelle Maschine gestartet:
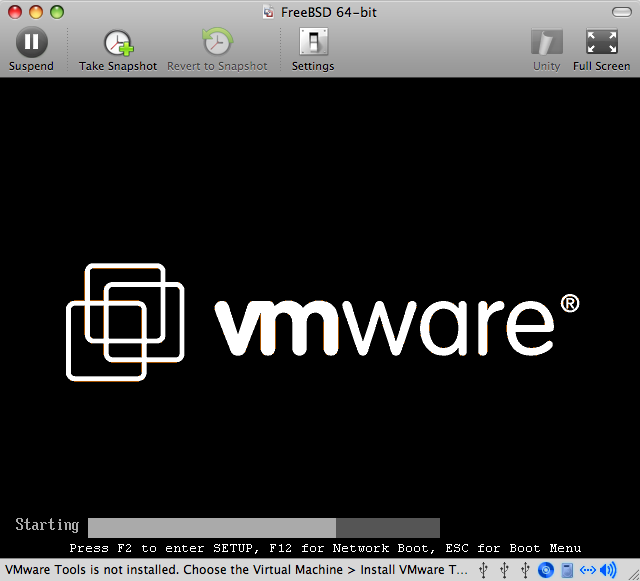
Nun können Sie FreeBSD wie gewohnt installieren (lesen Sie dazu auch Kapitel 2 des Handbuchs):
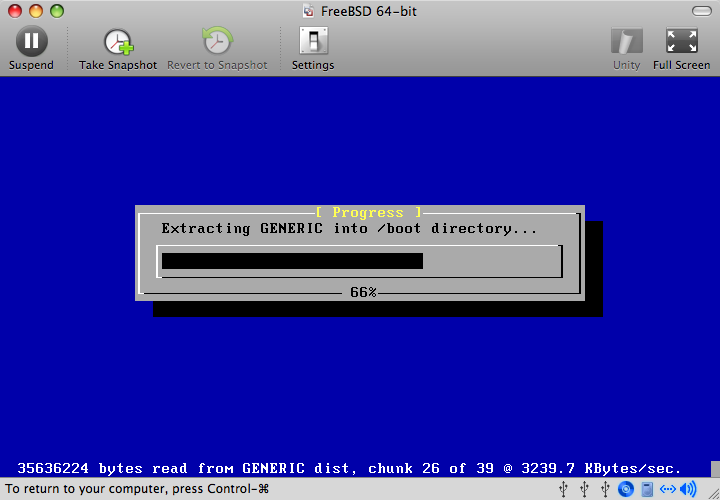
Nachdem die Installation abgeschlossen ist, können Sie noch verschiedene Parameter der virtuellen Maschine, etwa den Speicherverbrauch, konfigurieren:
Anmerkung: Die Hardware der virtuellen Maschine kann nicht geändert werden, solange die virtuelle Maschine läuft.

Die Anzahl der CPUs der virtuellen Maschine:

Den Status des CD-Laufwerks. Sie können das CD-Laufwerk von der virtuellen Maschine lösen, wenn Sie es nicht benötigen.
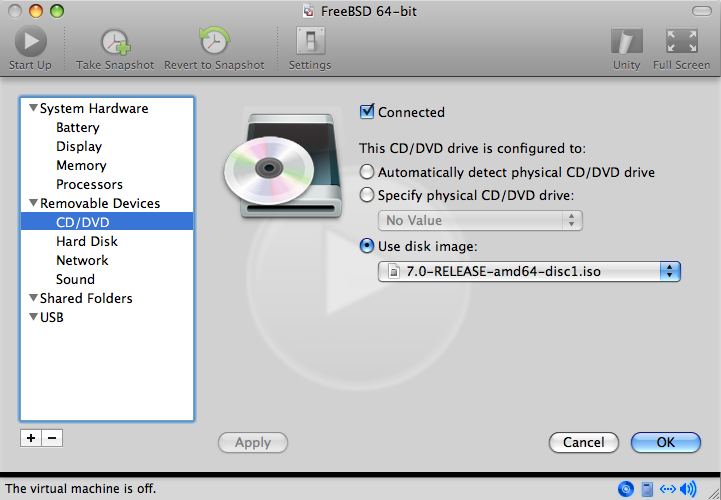
Zuletzt sollten Sie noch festlegen, wie sich die virtuelle Maschine mit dem Netzwerk verbinden soll. Sollen neben dem Gastsystem auch andere Rechner auf Ihre virtuelle Maschine zugreifen können, müssen Sie die Option Connect directly to the physical network (Bridged) wählen. Ist dies nicht der Fall, sollten Sie die Option Share the host's internet connection (NAT) wählen. In dieser Einstellung kann die virtuelle Maschine zwar auf auf das Internet zugreifen, andere Rechner dürfen aber nicht auf die virtuelle Maschine zugreifen.
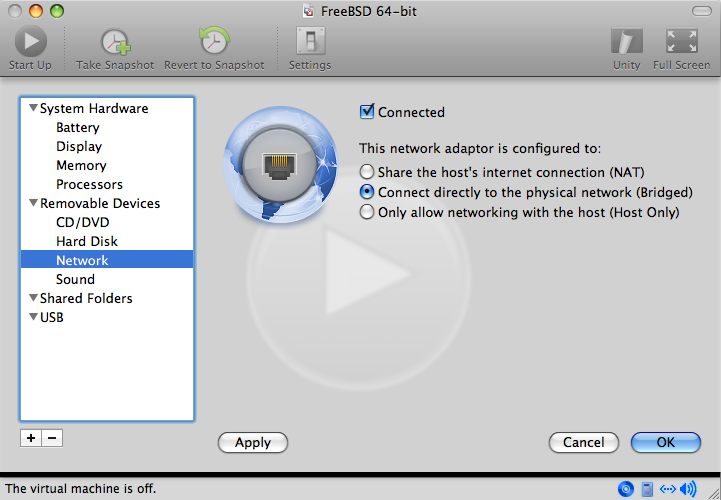
Nachdem Sie die Konfiguration abgeschlossen haben, können Sie FreeBSD starten.
22.2.4.2. FreeBSD unter Mac OS X/VMware konfigurieren
Nachdem Sie FreeeBSD erfolgreich unter VMware für Mac OS X installiert haben, sollten Sie ihr virtuelles FreeBSD noch anpassen, um eine optimale Funktion zu gewährleisten.
-
Die wichtigste Änderung ist es, die Variable
kern.hzzu verkleinern, um so die CPU-Auslastung in der VMware-Umgebung zu verringern.kern.hz=100
Ohne diese Einstellung kann ein unbeschäftigtes FreeBSD unter VMware trotzdem rund 15 Prozent der CPU-Leistung eines Single Prozessor iMac's verbrauchen. Nach dieser Änderung reduziert sich dieser Wert auf etwa 5 Prozent.
-
Erstellen einer neuen Kernelkonfigurationsdatei
Sie können alle FireWire- und USB-Laufwerks-Treiber entfernen. VMware stellt einen virtuellen Netzwerkadapter bereit, der den em(4)-Treiber verwendet. Daher können alle Netzwerkgeräte bis auf em(4) und miibus(4) aus dem Kernel entfernt werden.
-
Netzwerkbetrieb einrichten
Die einfachste Netzwerkkonfiguration ist der Einsatz von DHCP, um Ihre virtuelle Maschine mit dem gleichen lokalen Netzwerk, in dem sich der Host-Mac befindet, zu verbinden. Dazu fügen Sie die Zeile ifconfig_em0="DHCP" in die Datei /etc/rc.conf ein. Weitere Informationen zur Konfiguration des Netzwerks unter FreeBSD finden Sie im Kapitel 31 des Handbuchs.