22.2 FreeBSD as a Guest OS
22.2.1 Parallels on MacOS
Parallels Desktop for Mac® is a commercial software product available for Intel® based Apple® Mac computers running Mac OS® 10.4.6 or higher. FreeBSD is a fully supported guest operating system. Once Parallels has been installed on Mac OS X, the user must configure a virtual machine and then install the desired guest operating system.
22.2.1.1 Installing FreeBSD on Parallels/Mac OS® X
The first step in installing FreeBSD on Mac OS X/Parallels is to create a new virtual machine for installing FreeBSD. Select FreeBSD as the Guest OS Type when prompted:
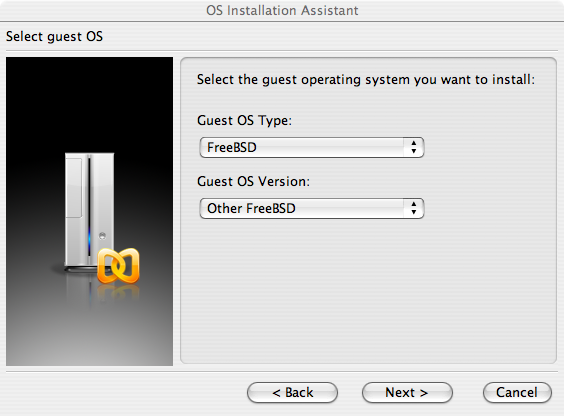
And choose a reasonable amount of disk and memory depending on your plans for this virtual FreeBSD instance. 4GB of disk space and 512MB of RAM work well for most uses of FreeBSD under Parallels:
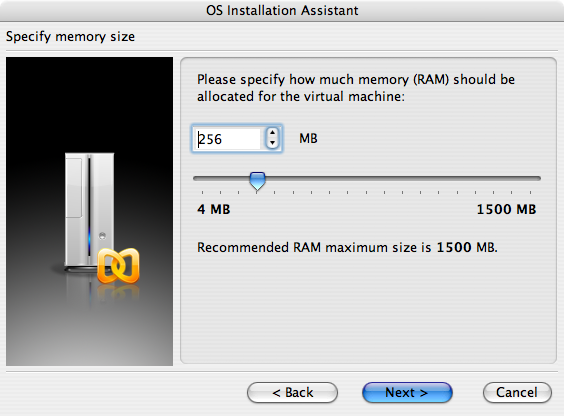
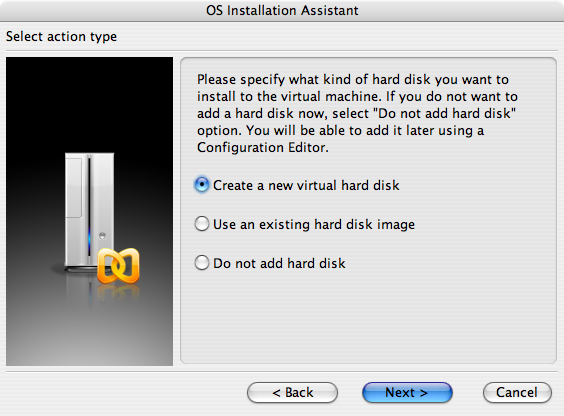
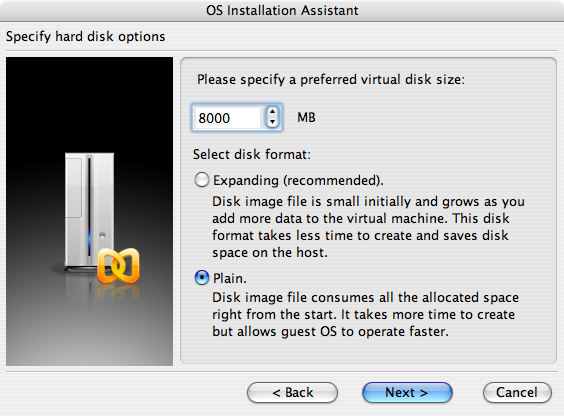
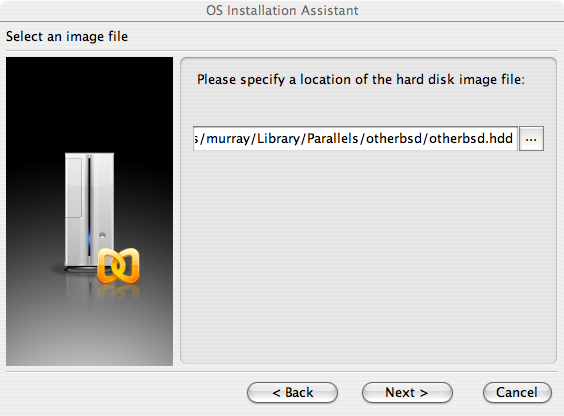
Select the type of networking and a network interface:
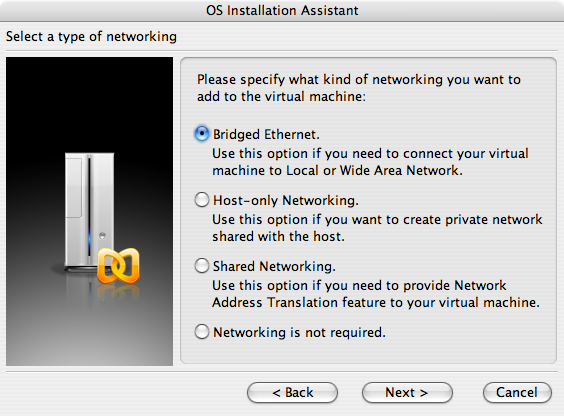
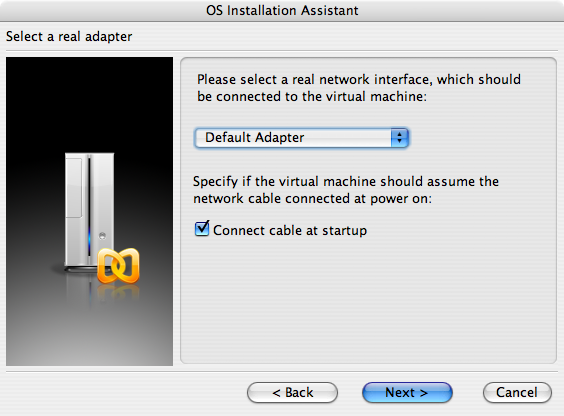
Save and finish the configuration:
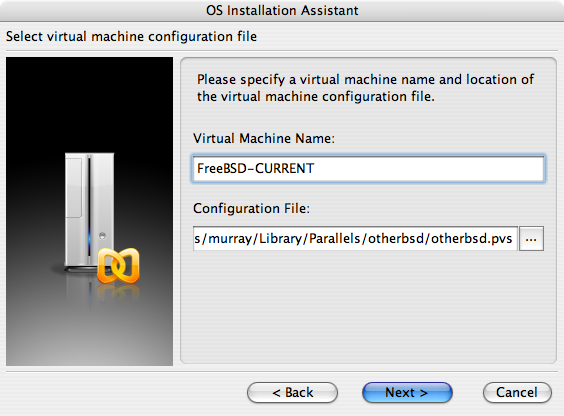
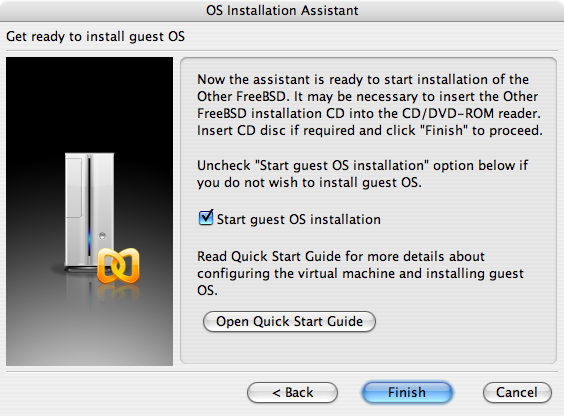
After your FreeBSD virtual machine has been created, you will need to install FreeBSD on it. This is best done with an official FreeBSD CDROM or with an ISO image downloaded from an official FTP site. When you have the appropriate ISO image on your local Mac filesystem or a CDROM in your Mac's CD drive, click on the disc icon in the bottom right corner of your FreeBSD Parallels window. This will bring up a window that allows you to associate the CDROM drive in your virtual machine with an ISO file on disk or with your real CDROM drive.
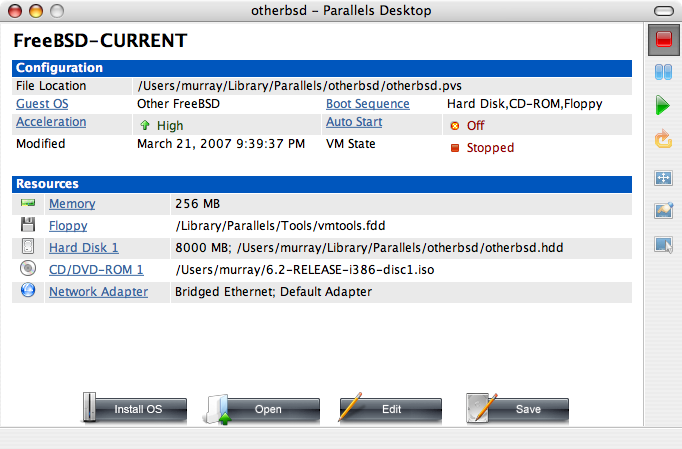
Once you have made this association with your CDROM source, reboot your FreeBSD virtual machine as normal by clicking the reboot icon. Parallels will reboot with a special BIOS that first checks if you have a CDROM just as a normal BIOS would do.
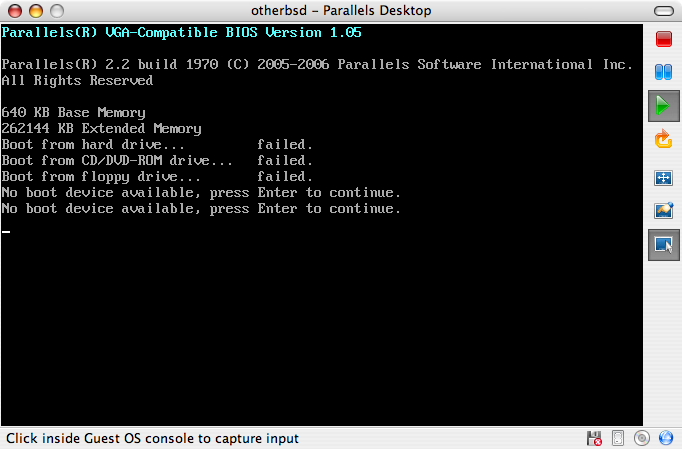
In this case it will find the FreeBSD installation media and begin a normal sysinstall based installation as described in Chapter 2. You may install, but do not attempt to configure X11 at this time.
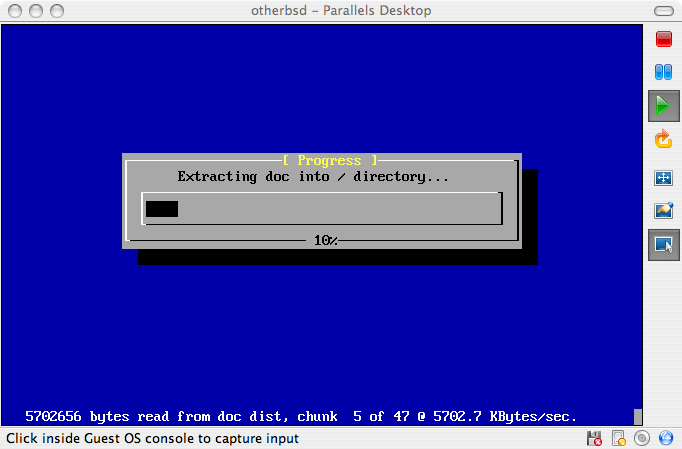
When you have finished the installation, reboot into your newly installed FreeBSD virtual machine.
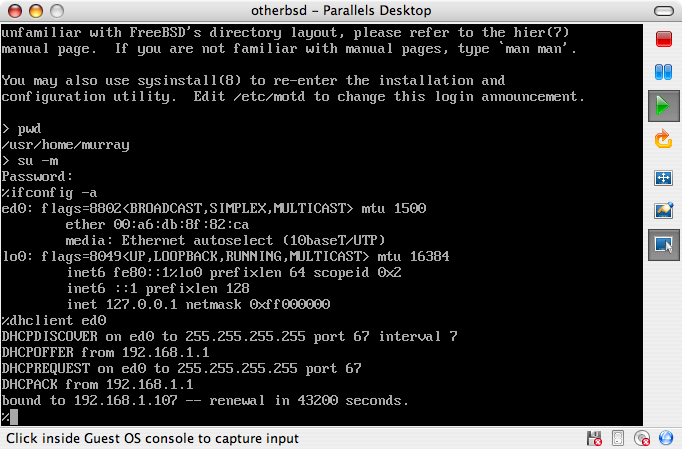
22.2.1.2 Configuring FreeBSD on Mac OS X/Parallels
After FreeBSD has been successfully installed on Mac OS X with Parallels, there are a number of configuration steps that can be taken to optimize the system for virtualized operation.
-
Set boot loader variables
The most important step is to reduce the
kern.hztunable to reduce the CPU utilization of FreeBSD under the Parallels environment. This is accomplished by adding the following line to /boot/loader.conf:kern.hz=100
Without this setting, an idle FreeBSD Parallels guest OS will use roughly 15% of the CPU of a single processor iMac®. After this change the usage will be closer to a mere 5%.
-
Create a new kernel configuration file
You can remove all of the SCSI, FireWire, and USB device drivers. Parallels provides a virtual network adapter used by the ed(4) driver, so all other network devices except for ed(4) and miibus(4) can be removed from the kernel.
-
Setup networking
The most basic networking setup involves simply using DHCP to connect your virtual machine to the same local area network as your host Mac. This can be accomplished by adding ifconfig_ed0="DHCP" to /etc/rc.conf. More advanced networking setups are described in Chapter 31.
22.2.2 FreeBSD with Xen™ on Linux
Contributed by Fukang Chen (Loader).The Xen™ hypervisor is an open source paravirtualization product which is now supported by the commercial XenSource company. Guest operating systems are known as domU domains, and the host operating system is known as dom0. The first step in running a virtual FreeBSD instance under Linux is to install Xen for Linux dom0. The host operating system will be a Slackware Linux distribution.
22.2.2.1 Setup Xen 3 on Linux dom0
-
Download Xen 3.0 from XenSource
Download xen-3.0.4_1-src.tgz from http://www.xensource.com/.
-
Unpack the tarball
# cd xen-3.0.4_1-src # KERNELS="linux-2.6-xen0 linux-2.6-xenU" make world # make install
Note: To re-compile the kernel for dom0:
# cd xen-3.0.4_1-src/linux-2.6.16.33-xen0 # make menuconfig # make # make install
Older version of Xen may need to specify make ARCH=xen menuconfig
-
Add a menu entry into Grub menu.lst
Edit /boot/grub/menu.lst and add the following lines:
title Xen-3.0.4 root (hd0,0) kernel /boot/xen-3.0.4-1.gz dom0_mem=262144 module /boot/vmlinuz-2.6.16.33-xen0 root=/dev/hda1 ro
-
Reboot your computer into Xen
First, edit /etc/xen/xend-config.sxp, and add the following line:
(network-script 'network-bridge netdev=eth0')
Then, we can launch Xen:
# /etc/init.d/xend start # /etc/init.d/xendomains start
Our dom0 is running:
# xm list Name ID Mem VCPUs State Time(s) Domain-0 0 256 1 r----- 54452.9
22.2.2.2 FreeBSD 7-CURRENT domU
Download the FreeBSD domU kernel for Xen 3.0 and disk image from http://www.fsmware.com/
Put the configuration file xmexample1.bsd into /etc/xen/ and modify the related entries about where the kernel and the disk image are stored. It should look like the following:
kernel = "/opt/kernel-current" memory = 256 name = "freebsd" vif = [ '' ] disk = [ 'file:/opt/mdroot-7.0,hda1,w' ] #on_crash = 'preserve' extra = "boot_verbose" extra += ",boot_single" extra += ",kern.hz=100" extra += ",vfs.root.mountfrom=ufs:/dev/xbd769a"
The mdroot-7.0.bz2 file should be uncompressed.
Next, the __xen_guest section in kernel-current needs to be altered to add the VIRT_BASE that Xen 3.0.3 requires:
# objcopy kernel-current -R __xen_guest # perl -e 'print "LOADER=generic,GUEST_OS=freebsd,GUEST_VER=7.0,XEN_VER=xen-3.0,BSD_SYMTAB,VIRT_BASE=0xC0000000\x00"' > tmp # objcopy kernel-current --add-section __xen_guest=tmp
# objdump -j __xen_guest -s kernel-current kernel-current: file format elf32-i386 Contents of section __xen_guest: 0000 4c4f4144 45523d67 656e6572 69632c47 LOADER=generic,G 0010 55455354 5f4f533d 66726565 6273642c UEST_OS=freebsd, 0020 47554553 545f5645 523d372e 302c5845 GUEST_VER=7.0,XE 0030 4e5f5645 523d7865 6e2d332e 302c4253 N_VER=xen-3.0,BS 0040 445f5359 4d544142 2c564952 545f4241 D_SYMTAB,VIRT_BA 0050 53453d30 78433030 30303030 3000 SE=0xC0000000.
We are, now, ready to create and launch our domU:
# xm create /etc/xen/xmexample1.bsd -c
Using config file "/etc/xen/xmexample1.bsd".
Started domain freebsd
WARNING: loader(8) metadata is missing!
Copyright (c) 1992-2006 The FreeBSD Project.
Copyright (c) 1979, 1980, 1983, 1986, 1988, 1989, 1991, 1992, 1993, 1994
The Regents of the University of California. All rights reserved.
FreeBSD 7.0-CURRENT #113: Wed Jan 4 06:25:43 UTC 2006
kmacy@freebsd7.gateway.2wire.net:/usr/home/kmacy/p4/freebsd7_xen3/src/sys/i386-xen/compile/XENCONF
WARNING: DIAGNOSTIC option enabled, expect reduced performance.
Xen reported: 1796.927 MHz processor.
Timecounter "ixen" frequency 1796927000 Hz quality 0
CPU: Intel(R) Pentium(R) 4 CPU 1.80GHz (1796.93-MHz 686-class CPU)
Origin = "GenuineIntel" Id = 0xf29 Stepping = 9
Features=0xbfebfbff<FPU,VME,DE,PSE,TSC,MSR,PAE,MCE,CX8,APIC,SEP,MTRR,PGE,MCA,CMOV,PAT,PSE36,CLFLUSH,
DTS,ACPI,MMX,FXSR,SSE,SSE2,SS,HTT,TM,PBE>
Features2=0x4400<CNTX-ID,<b14>>
real memory = 265244672 (252 MB)
avail memory = 255963136 (244 MB)
xc0: <Xen Console> on motherboard
cpu0 on motherboard
Timecounters tick every 10.000 msec
[XEN] Initialising virtual ethernet driver.
xn0: Ethernet address: 00:16:3e:6b:de:3a
[XEN]
Trying to mount root from ufs:/dev/xbd769a
WARNING: / was not properly dismounted
Loading configuration files.
No suitable dump device was found.
Entropy harvesting: interrupts ethernet point_to_point kickstart.
Starting file system checks:
/dev/xbd769a: 18859 files, 140370 used, 113473 free (10769 frags, 12838 blocks, 4.2% fragmentation)
Setting hostname: demo.freebsd.org.
lo0: flags=8049<UP,LOOPBACK,RUNNING,MULTICAST> mtu 16384
inet6 ::1 prefixlen 128
inet6 fe80::1%lo0 prefixlen 64 scopeid 0x2
inet 127.0.0.1 netmask 0xff000000
Additional routing options:.
Mounting NFS file systems:.
Starting syslogd.
/etc/rc: WARNING: Dump device does not exist. Savecore not run.
ELF ldconfig path: /lib /usr/lib /usr/lib/compat /usr/X11R6/lib /usr/local/lib
a.out ldconfig path: /usr/lib/aout /usr/lib/compat/aout /usr/X11R6/lib/aout
Starting usbd.
usb: Kernel module not available: No such file or directory
Starting local daemons:.
Updating motd.
Starting sshd.
Initial i386 initialization:.
Additional ABI support: linux.
Starting cron.
Local package initialization:.
Additional TCP options:.
Starting background file system checks in 60 seconds.
Sun Apr 1 02:11:43 UTC 2007
FreeBSD/i386 (demo.freebsd.org) (xc0)
login:
The domU should run the FreeBSD 7.0-CURRENT kernel:
# uname -a FreeBSD demo.freebsd.org 7.0-CURRENT FreeBSD 7.0-CURRENT #113: Wed Jan 4 06:25:43 UTC 2006 kmacy@freebsd7.gateway.2wire.net:/usr/home/kmacy/p4/freebsd7_xen3/src/sys/i386-xen/compile/XENCONF i386
The network can now be configured on the domU. The FreeBSD domU will use a specific interface called xn0:
# ifconfig xn0 10.10.10.200 netmask 255.0.0.0
# ifconfig
xn0: flags=843<UP,BROADCAST,RUNNING,SIMPLEX> mtu 1500
inet 10.10.10.200 netmask 0xff000000 broadcast 10.255.255.255
ether 00:16:3e:6b:de:3a
lo0: flags=8049<UP,LOOPBACK,RUNNING,MULTICAST> mtu 16384
inet6 ::1 prefixlen 128
inet6 fe80::1%lo0 prefixlen 64 scopeid 0x2
inet 127.0.0.1 netmask 0xff000000
On dom0 Slackware, some Xen dependant network interfaces should show up:
# ifconfig
eth0 Link encap:Ethernet HWaddr 00:07:E9:A0:02:C2
inet addr:10.10.10.130 Bcast:0.0.0.0 Mask:255.0.0.0
UP BROADCAST RUNNING MULTICAST MTU:1500 Metric:1
RX packets:815 errors:0 dropped:0 overruns:0 frame:0
TX packets:1400 errors:0 dropped:0 overruns:0 carrier:0
collisions:0 txqueuelen:0
RX bytes:204857 (200.0 KiB) TX bytes:129915 (126.8 KiB)
lo Link encap:Local Loopback
inet addr:127.0.0.1 Mask:255.0.0.0
UP LOOPBACK RUNNING MTU:16436 Metric:1
RX packets:99 errors:0 dropped:0 overruns:0 frame:0
TX packets:99 errors:0 dropped:0 overruns:0 carrier:0
collisions:0 txqueuelen:0
RX bytes:9744 (9.5 KiB) TX bytes:9744 (9.5 KiB)
peth0 Link encap:Ethernet HWaddr FE:FF:FF:FF:FF:FF
UP BROADCAST RUNNING NOARP MTU:1500 Metric:1
RX packets:1853349 errors:0 dropped:0 overruns:0 frame:0
TX packets:952923 errors:0 dropped:0 overruns:0 carrier:0
collisions:0 txqueuelen:1000
RX bytes:2432115831 (2.2 GiB) TX bytes:86528526 (82.5 MiB)
Base address:0xc000 Memory:ef020000-ef040000
vif0.1 Link encap:Ethernet HWaddr FE:FF:FF:FF:FF:FF
UP BROADCAST RUNNING NOARP MTU:1500 Metric:1
RX packets:1400 errors:0 dropped:0 overruns:0 frame:0
TX packets:815 errors:0 dropped:0 overruns:0 carrier:0
collisions:0 txqueuelen:0
RX bytes:129915 (126.8 KiB) TX bytes:204857 (200.0 KiB)
vif1.0 Link encap:Ethernet HWaddr FE:FF:FF:FF:FF:FF
UP BROADCAST RUNNING NOARP MTU:1500 Metric:1
RX packets:3 errors:0 dropped:0 overruns:0 frame:0
TX packets:2 errors:0 dropped:157 overruns:0 carrier:0
collisions:0 txqueuelen:1
RX bytes:140 (140.0 b) TX bytes:158 (158.0 b)
xenbr1 Link encap:Ethernet HWaddr FE:FF:FF:FF:FF:FF
UP BROADCAST RUNNING NOARP MTU:1500 Metric:1
RX packets:4 errors:0 dropped:0 overruns:0 frame:0
TX packets:0 errors:0 dropped:0 overruns:0 carrier:0
collisions:0 txqueuelen:0
RX bytes:112 (112.0 b) TX bytes:0 (0.0 b)
# brctl show
bridge name bridge id STP enabled interfaces
xenbr1 8000.feffffffffff no vif0.1
peth0
vif1.0
22.2.3 Virtual PC on Windows®
Virtual PC for Windows® is a Microsoft® software product available for free download. See system requirements. Once Virtual PC has been installed on Microsoft Windows, the user must configure a virtual machine and then install the desired guest operating system.
22.2.3.1 Installing FreeBSD on Virtual PC/Microsoft® Windows
The first step in installing FreeBSD on Microsoft Windows /Virtual PC is to create a new virtual machine for installing FreeBSD. Select Create a virtual machine when prompted:
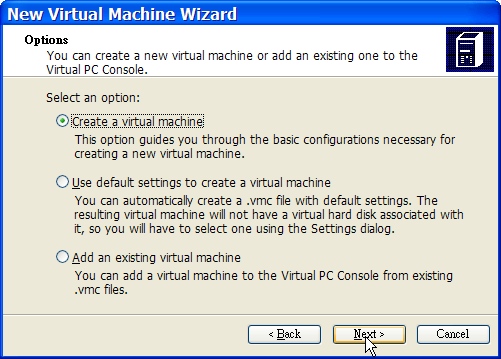
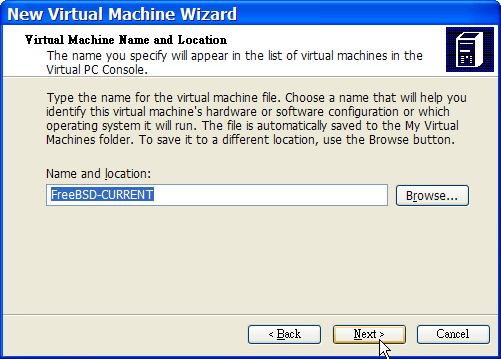
And select Other as the Operating system when prompted:
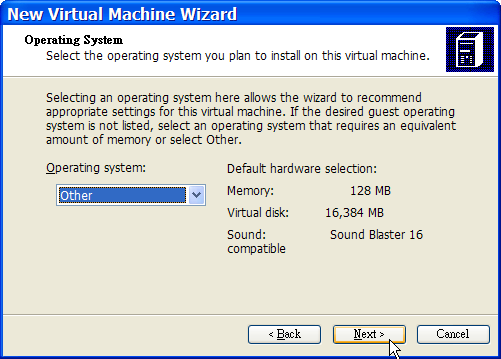
Then, choose a reasonable amount of disk and memory depending on your plans for this virtual FreeBSD instance. 4GB of disk space and 512MB of RAM work well for most uses of FreeBSD under Virtual PC:
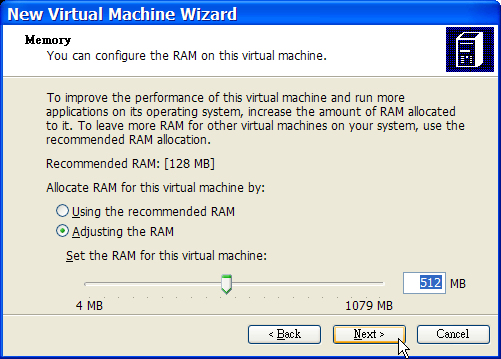
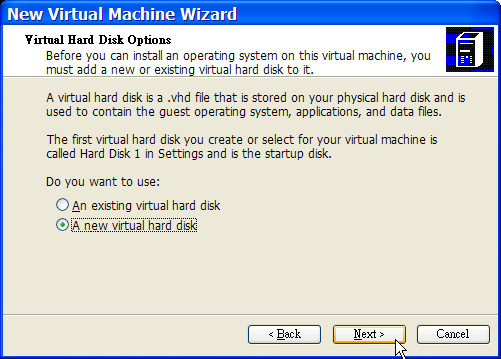
Save and finish the configuration:
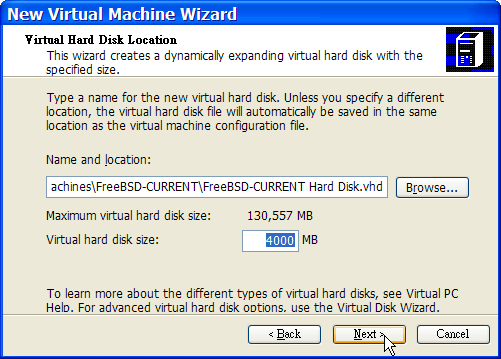
Select your FreeBSD virtual machine and click Settings, then set the type of networking and a network interface:
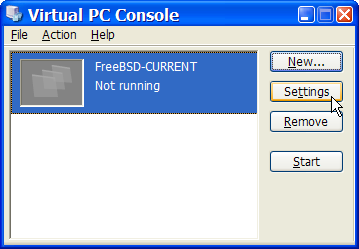
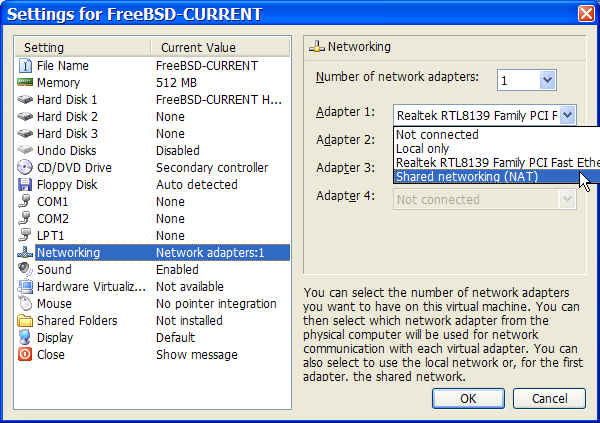
After your FreeBSD virtual machine has been created, you will need to install FreeBSD on it. This is best done with an official FreeBSD CDROM or with an ISO image downloaded from an official FTP site. When you have the appropriate ISO image on your local Windows filesystem or a CDROM in your CD drive, double click on your FreeBSD virtual machine to boot. Then, click CD and choose Capture ISO Image... on Virtual PC window. This will bring up a window that allows you to associate the CDROM drive in your virtual machine with an ISO file on disk or with your real CDROM drive.
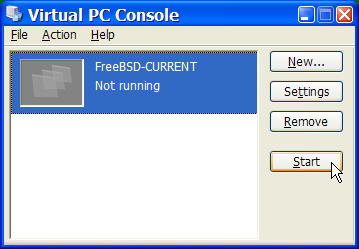
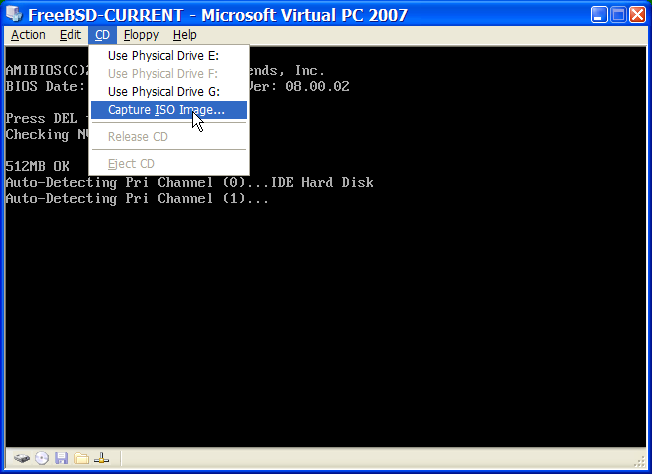
Once you have made this association with your CDROM source, reboot your FreeBSD virtual machine as normal by clicking the Action and Reset. Virtual PC will reboot with a special BIOS that first checks if you have a CDROM just as a normal BIOS would do.
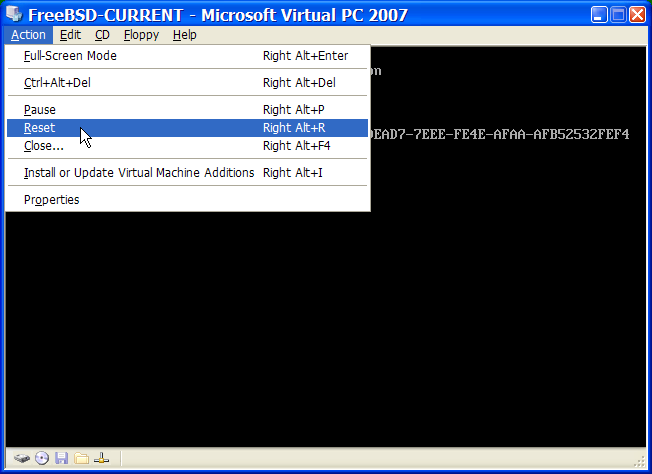
In this case it will find the FreeBSD installation media and begin a normal sysinstall based installation as described in Chapter 2. You may install, but do not attempt to configure X11 at this time.
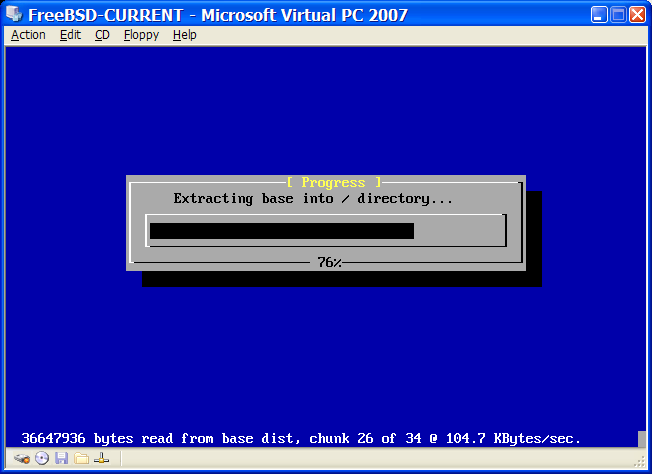
When you have finished the installation, remember to eject CDROM or release ISO image. Finally, reboot into your newly installed FreeBSD virtual machine.
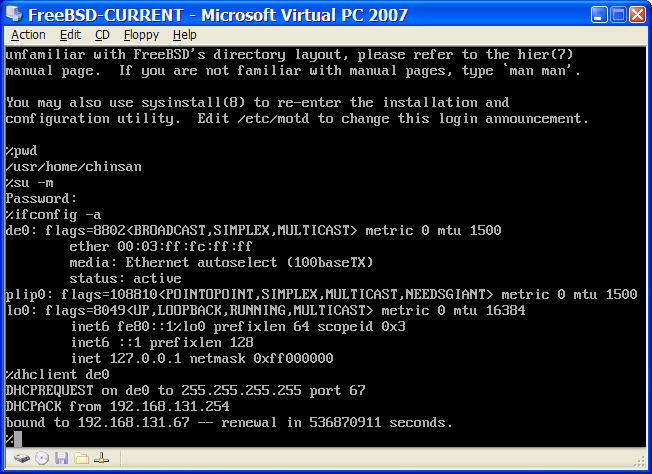
22.2.3.2 Configuring FreeBSD on Microsoft Windows/Virtual PC
After FreeBSD has been successfully installed on Microsoft Windows with Virtual PC, there are a number of configuration steps that can be taken to optimize the system for virtualized operation.
-
Set boot loader variables
The most important step is to reduce the
kern.hztunable to reduce the CPU utilization of FreeBSD under the Virtual PC environment. This is accomplished by adding the following line to /boot/loader.conf:kern.hz=100
Without this setting, an idle FreeBSD Virtual PC guest OS will use roughly 40% of the CPU of a single processor computer. After this change the usage will be closer to a mere 3%.
-
Create a new kernel configuration file
You can remove all of the SCSI, FireWire, and USB device drivers. Virtual PC provides a virtual network adapter used by the de(4) driver, so all other network devices except for de(4) and miibus(4) can be removed from the kernel.
-
Setup networking
The most basic networking setup involves simply using DHCP to connect your virtual machine to the same local area network as your host Microsoft Windows. This can be accomplished by adding ifconfig_de0="DHCP" to /etc/rc.conf. More advanced networking setups are described in Chapter 31.
22.2.4 VMware on MacOS
VMware Fusion for Mac is a commercial software product available for Intel based Apple Mac computers running Mac OS 10.4.9 or higher. FreeBSD is a fully supported guest operating system. Once VMware Fusion has been installed on Mac OS X, the user must configure a virtual machine and then install the desired guest operating system.
22.2.4.1 Installing FreeBSD on VMware/Mac OS X
The first step is to start VMware Fusion, the Virtual Machine Library will load. Click "New" to create the VM:
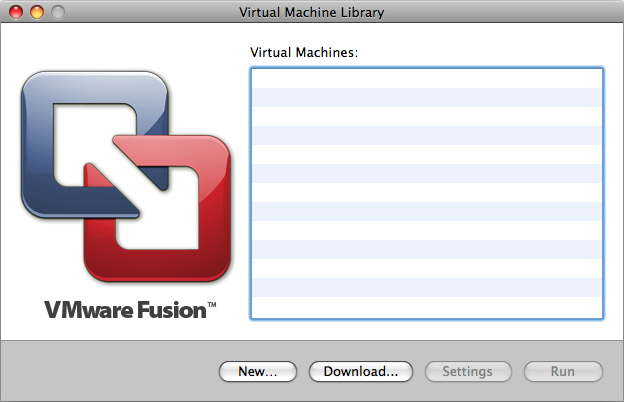
This will load the New Virtual Machine Assistant to help you create the VM, click Continue to proceed:
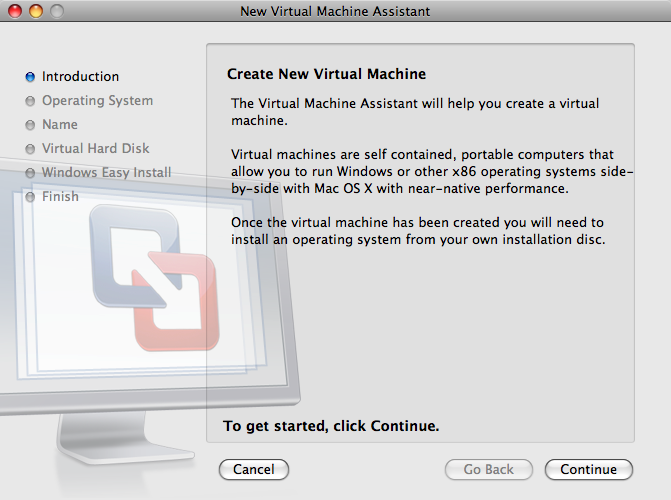
Select Other as the Operating System and FreeBSD or FreeBSD 64-bit, depending on if you want 64-bit support, as the Version when prompted:
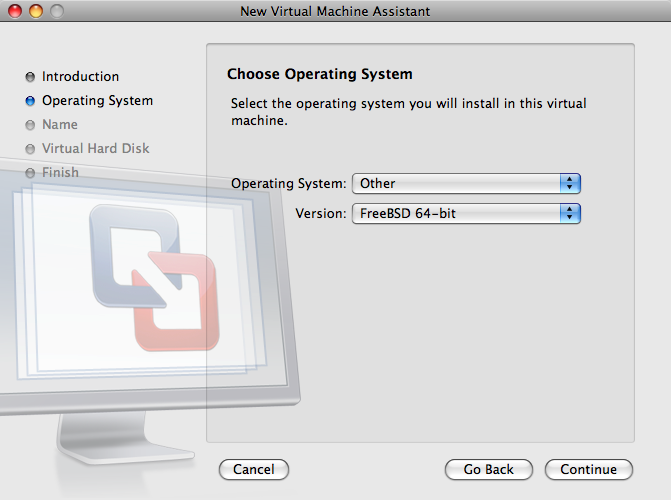
Choose the Name of the VM Image and the Directory where you would like it saved:
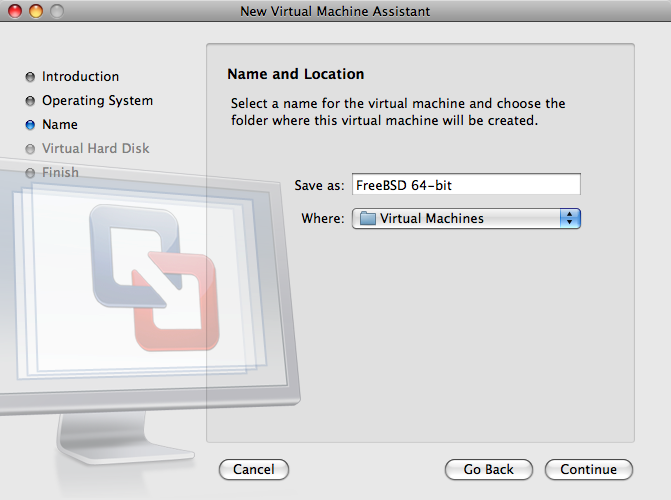
Choose the size of the Virtual Hard Disk for the VM:
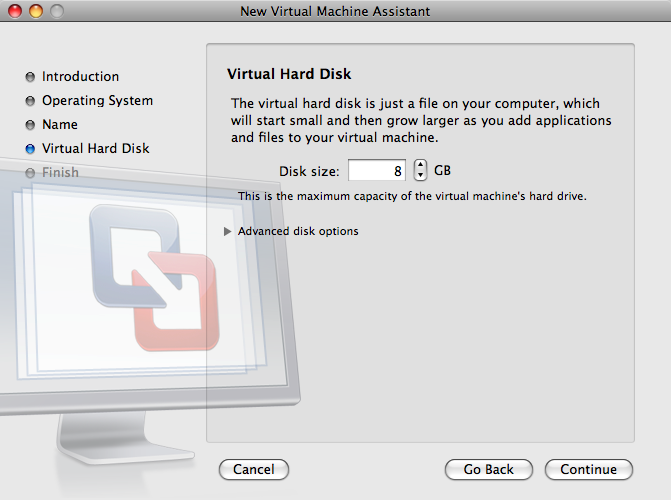
Choose the method you would like to install the VM, either from an ISO image or from a CD:
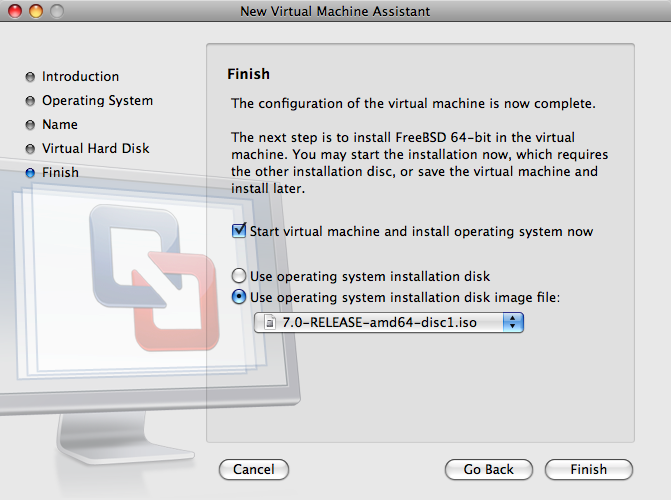
Once you click Finish, the VM will boot:
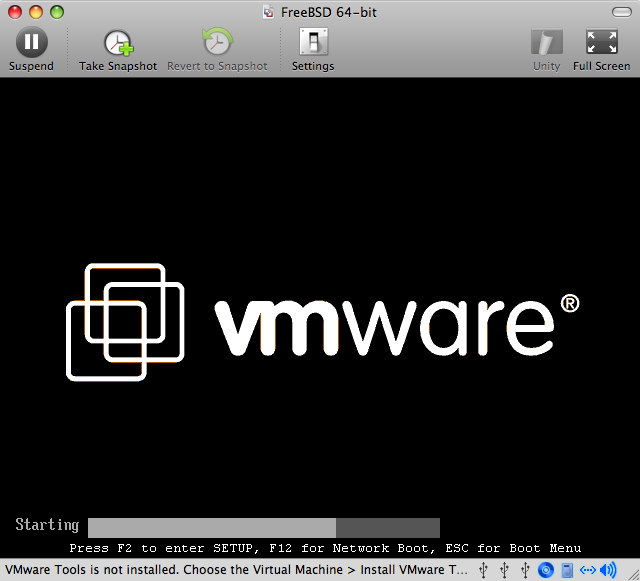
Install FreeBSD like you normally would, or by following the directions in Chapter 2:
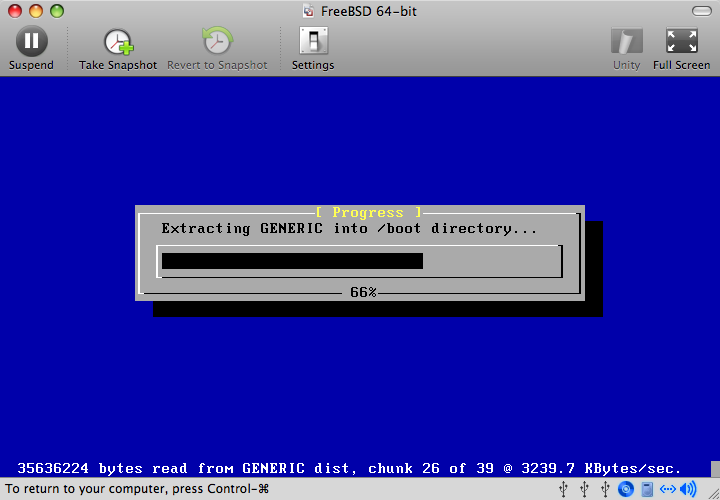
Once the install is complete you can modify the settings of the VM, such as Memory Usage:
Note: The System Hardware settings of the VM cannot be modified while the VM is running.
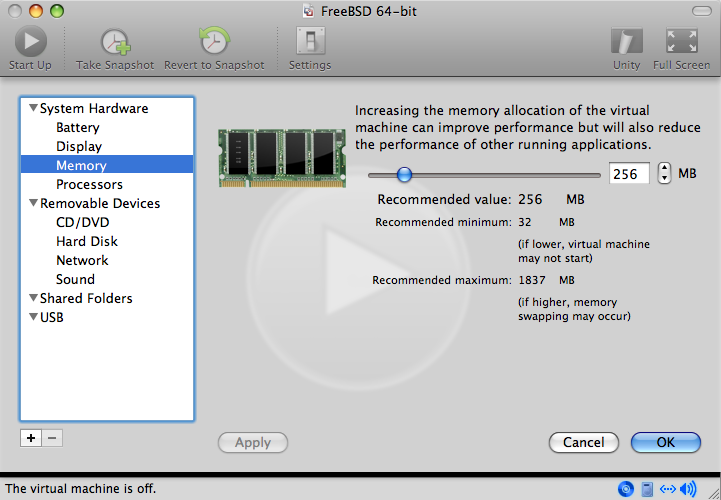
The number of CPUs the VM will have access to:
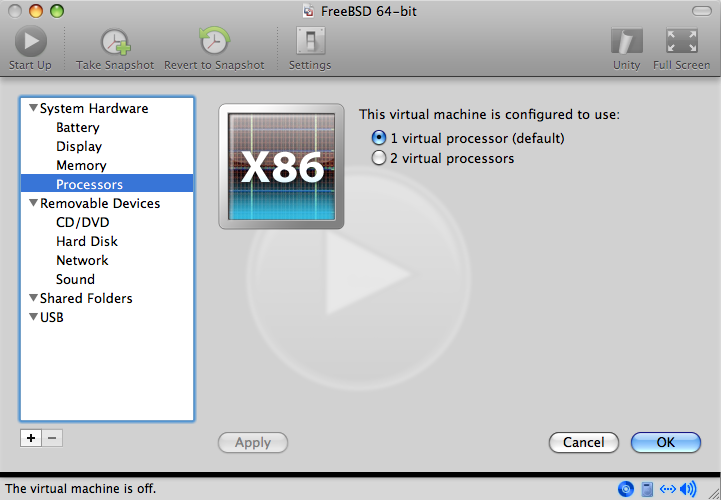
The status of the CD-Rom Device. Normally you can disconnect the CD-Rom/ISO from the VM if you will not be needing it anymore.
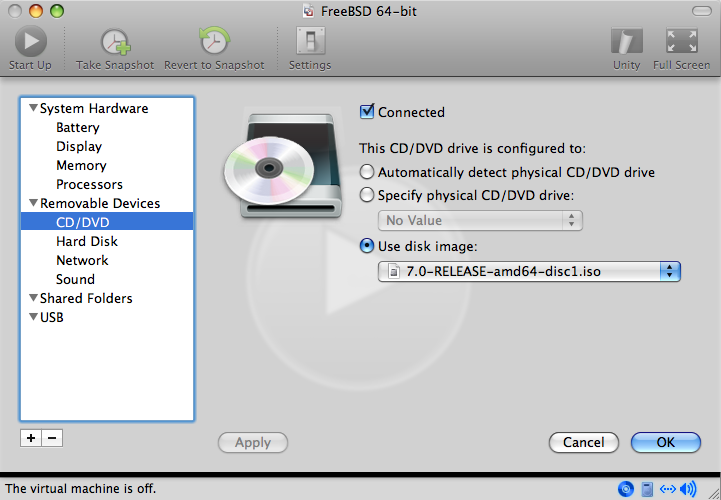
The last thing to change is how the VM will connect to the Network. If you want to allow connections to the VM from other machines besides the Host, make sure you choose the Connect directly to the physical network (Bridged). Otherwise Share the host's internet connection (NAT) is preferred so that the VM can have access to the Internet, but the network cannot access the VM.
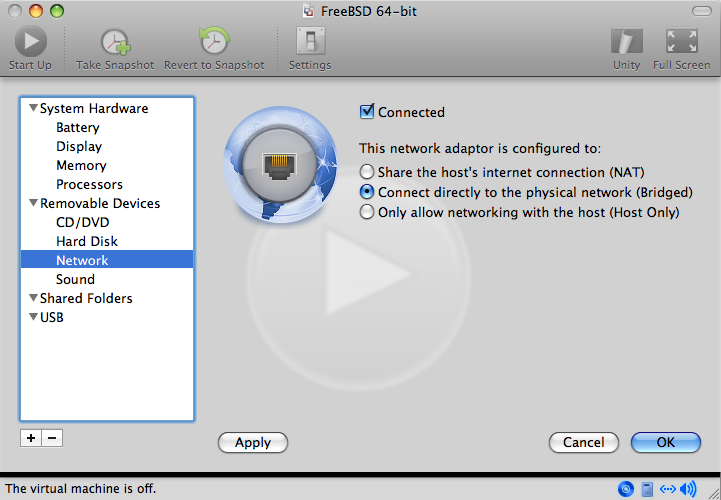
After you have finished modifying the settings, boot the newly installed FreeBSD virtual machine.
22.2.4.2 Configuring FreeBSD on Mac OS X/VMware
After FreeBSD has been successfully installed on Mac OS X with VMware, there are a number of configuration steps that can be taken to optimize the system for virtualized operation.
-
Set boot loader variables
The most important step is to reduce the
kern.hztunable to reduce the CPU utilization of FreeBSD under the VMware environment. This is accomplished by adding the following line to /boot/loader.conf:kern.hz=100
Without this setting, an idle FreeBSD VMware guest OS will use roughly 15% of the CPU of a single processor iMac. After this change the usage will be closer to a mere 5%.
-
Create a new kernel configuration file
You can remove all of the FireWire, and USB device drivers. VMware provides a virtual network adapter used by the em(4) driver, so all other network devices except for em(4) can be removed from the kernel.
-
Setup networking
The most basic networking setup involves simply using DHCP to connect your virtual machine to the same local area network as your host Mac. This can be accomplished by adding ifconfig_em0="DHCP" to /etc/rc.conf. More advanced networking setups are described in Chapter 31.