22.2. A FreeBSD mint vendég
22.2.1. Parallelsszel Mac OS®-en
A Parallels Desktop a Mac OS® 10.4.6, vagy afeletti verzióját futattó, Intel®-alapú Apple® Mac® személyi számítógépekre fejlesztett kereskedelmi alkalmazás. A FreeBSD-t teljes mértékben támogatja vendégként. Miután telepítettük a Parallels-t a Mac OS X-re, be kell állítanunk egy virtuális gépet, majd erre felraknunk a kívánt vendég operációs rendszert.
22.2.1.1. A FreeBSD telepítése Mac OS X/Parallelsre
A FreeBSD Mac OS X/Parallels párosra telepítéséhez első lépésként készítenünk kell egy új virtuális számítógépet. A létrehozás során válasszuk a Guest OS Type-nak (a vendég operációs rendszer típusának) a FreeBSD-t:
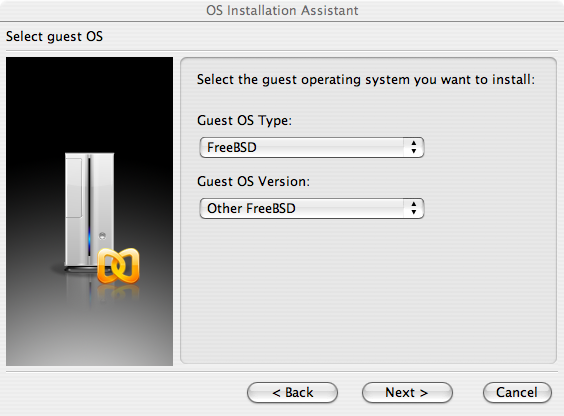
Ezután adjunk meg egy nagyjából elfogadható méretet a virtuális merevlemezünknek, valamint annyi memóriát, amennyire szükségünk lehet a virtuális FreeBSD-nk használata során. Egy 4 GB-os lemez és 512 MB rendszermemória a legtöbb esetben jó választásnak bizonyulhat a FreeBSD Parallels alatti használata során:
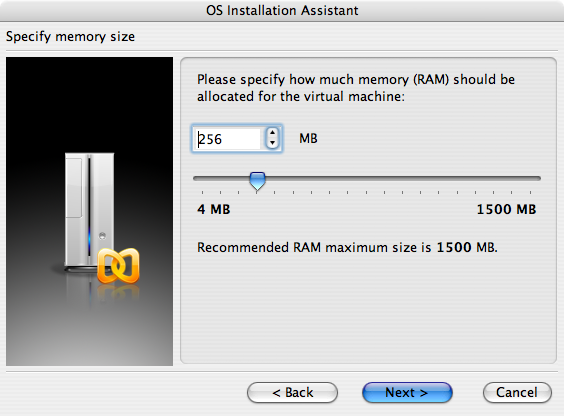
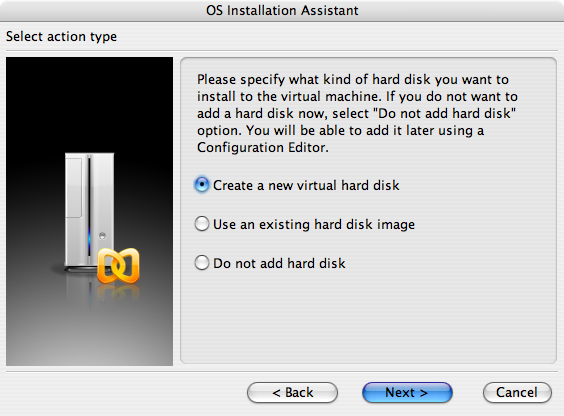
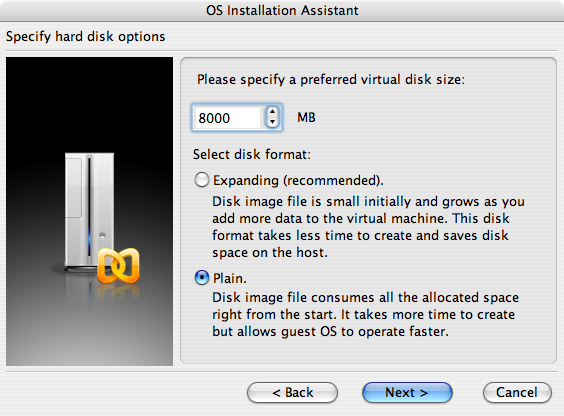
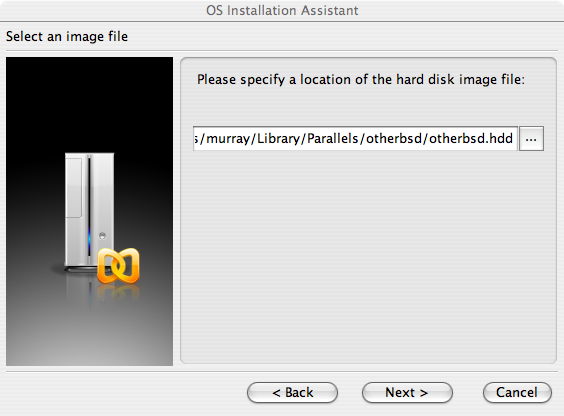
Válasszuk ki a hálózatkezelés típusát és a hálózati csatolót.
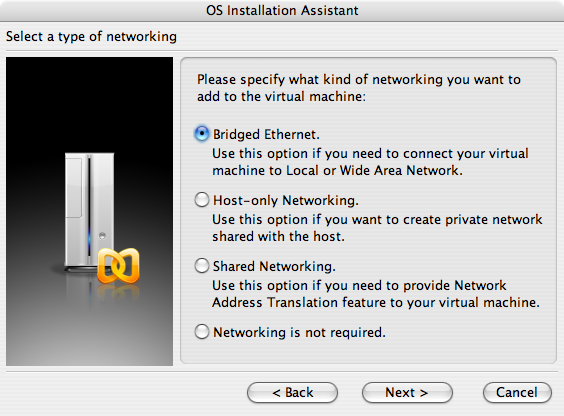
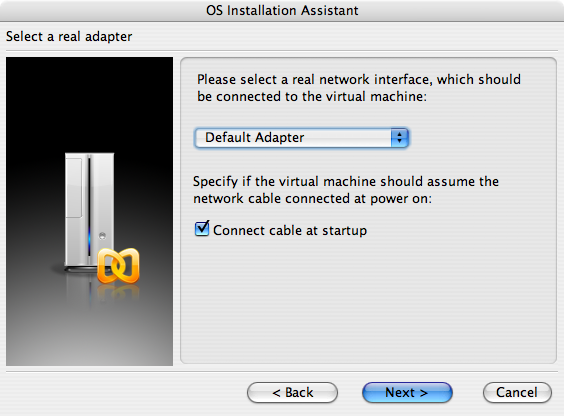
Mentsük el és fejezzük be a konfigurálást.
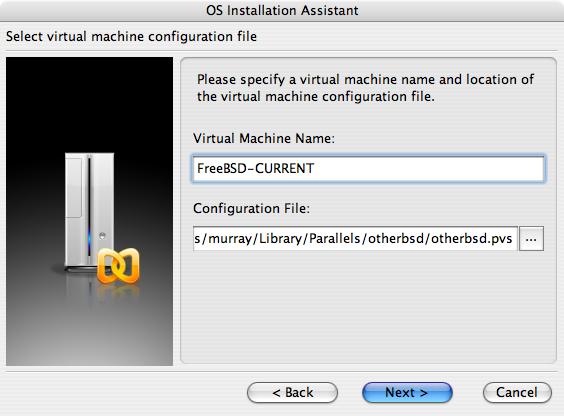
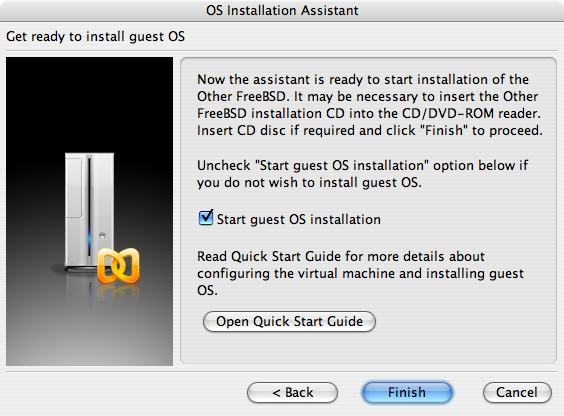
Miután a FreeBSD-s virtuális gépünk elkészült, telepítenünk kell rá magát az operációs rendszert is. Ezt a legegyszerűbben a hivatalosan FreeBSD telepítő CD-ről, vagy a hivatalos FTP oldalról letölthető CD-képpel tehetjük meg. Ha lemásoltuk a megfelelő CD-képet a Mac helyi állományrendszerére, vagy behelyeztük a telepítő CD-t a CD-meghajtóba, kattintsunk a FreeBSD-s Parallels ablakunk jobb alsó sarkában található lemez ikonjára. Ekkor feljön egy párbeszédablak, ahol összerendelhetjük a virtuális gépünk CD-meghajtóját egy lemezen található képpel, vagy éppen a valódi CD-meghajtónkkal.
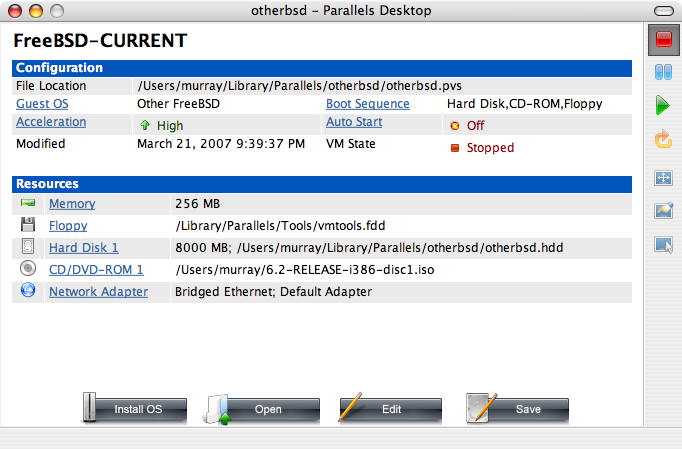
Ahogy megtettük az imént említett összerendelést, indítsuk is újra a FreeBSD-s virtuális gépünket a megszokott módon, az újraindítás ikonjára kattintva.
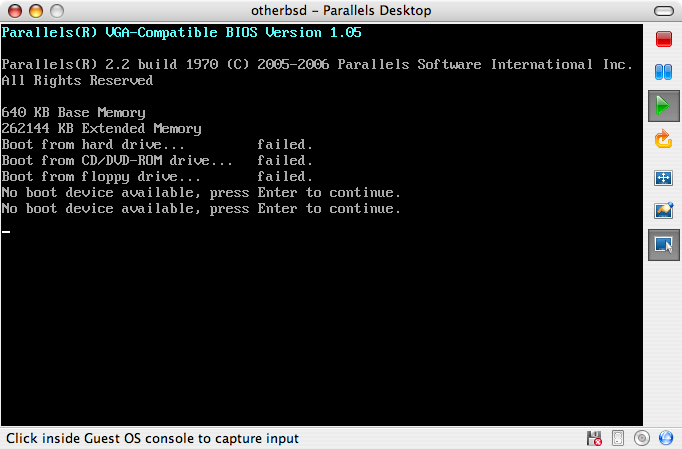
Ekkor a rendszer megtalálja a FreeBSD telepítőlemezt és a sysinstall segítségével megkezdi a telepítést a 2 fejezetben leírtak szerint. Ha szükségünk van rá, telepíthetjük az X11-et is, de egyelőre még ne próbáljuk beállítani.

A telepítés befejezését követően indítsuk újra a frissen telepített FreeBSD-s virtuális gépünket.
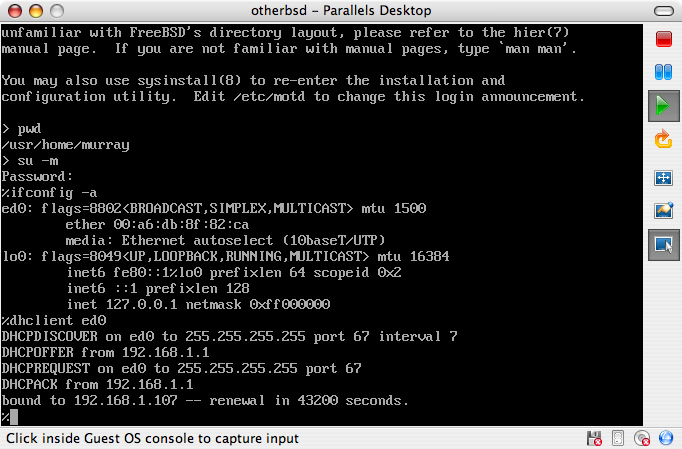
22.2.1.2. A FreeBSD beállítása Mac OS X/Parallelsen
Miután telepítettük a FreeBSD-t Mac OS X/Parallels-re, még vár ránk néhány konfigurációs lépés a rendszer virtuálizált működésének optimalizálása érdekében.
A rendszerbetöltő változóinak beállítása
A legfontosabb lépés a
kern.hzváltozó értékének csökkentése, amivel így a FreeBSD processzor-kihasználtságát is csökkentjük a Parallels alatt. Ezt a következő sor hozzadásával tehetjük meg a /boot/loader.conf állományban:kern.hz=100
Enélkül egy üresjáratban levő FreeBSD Parallels-vendég az iMac® egy processzorának durván 15%-át foglalja le. A változtatás életbe léptetése után azonban ez megközelítően 5%-ra redukálható.
Egy új konfigurációs állomány létrehozása a rendszermaghoz
Nyugodtan eltávolíthatjuk az összes SCSI, FireWire és USB eszközmeghajtót. A Parallels által felkínált virtuális hálózati csatolót az ed(4) meghajtón keresztül tudjuk elérni, ezért az ed(4) és miibus(4) meghajtókon kívül az összes többi elhagyható.
A hálózati kapcsolat beállítása
Az alapvető hálózati beállítás a virtuális gépünkön a DHCP aktiválása, aminek segítségével csatlakozni tudunk arra a helyi hálózatra, amelyen maga a gazda Mac is megtalálható. Ezt az alábbi sor felvételével tudjuk megoldani az /etc/rc.conf állományba: ifconfig_ed0="DHCP". Bővebb információkért járuljunk a 31 fejezet fejezethez.
22.2.2. Xen™nel Linux®-on
Írta: Fukang Chen (Loader).A Xen™ hipervisor egy nyílt forráskódú, paravirtualizációt nyújtó termék, amely mögött mostanra már a XenSource kereskedelmi cég áll. Itt a vendég operációs rendszereket a domU tartományként azonosítják, míg a gazda operációs rendszer a dom0. A FreeBSD Linux® alatti virtuális futattásához elsőként telepítenünk kell a Xen-t egy dom0-ás Linuxra. A leírásban a gazda operációs rendszer a Slackware Linux disztribúció lesz.
22.2.2.1. A Xen 3 beállítása egy Linux dom0-án
Töltsük le a Xen 3.0-át a XenSource-tól
Töltsük le a xen-3.0.4_1-src.tgz állományt a XenSource oldaláról.
Bontsuk ki a csomagot
# cd xen-3.0.4_1-src # KERNELS="linux-2.6-xen0 linux-2.6-xenU" make world # make install
Megjegyzés: A rendszermagot így tudjuk dom0 módban újrafordítani:
# cd xen-3.0.4_1-src/linux-2.6.16.33-xen0 # make menuconfig # make # make install
A Xen régebbi verzióinál elképzelhető, hogy így kell megadni: make ARCH=xen menuconfig.
Vegyük fel a megfelelő pontot a GRUB menüjébe
Nyissuk meg a /boot/grub/menu.lst állományt és írjuk be a következő sort:
title Xen-3.0.4 root (hd0,0) kernel /boot/xen-3.0.4-1.gz dom0_mem=262144 module /boot/vmlinuz-2.6.16.33-xen0 root=/dev/hda1 ro
Indítsuk újra a gépet és aktiváljuk a Xent
Először nyissuk meg az /etc/xen/xend-config.sxp állományt, majd adjuk hozzá a következő sort:
(network-script 'network-bridge netdev=eth0')
Ezután el is indíthatjuk a Xent:
# /etc/init.d/xend start # /etc/init.d/xendomains start
Láthatjuk, hogy a dom0 tartomány most már aktív:
# xm list Name ID Mem VCPUs State Time(s) Domain-0 0 256 1 r----- 54452.9
22.2.2.2. A FreeBSD 7-CURRENT mint domU
Töltsük le a FreeBSD Xen 3.0-ás domU rendszermagját és a hozzátartozó lemezképet a http://www.fsmware.com/ címről:
Tegyük a xmexample1.bsd konfigurációs állományt a /etc/xen/ könyvtárba és írjuk át a releváns bejegyzéseket a rendszermag és a lemezkép elérési útjának megfelelően. Valahogy így kellene kinézni az eredménynek:
kernel = "/opt/kernel-current" memory = 256 name = "freebsd" vif = [ '' ] disk = [ 'file:/opt/mdroot-7.0,hda1,w' ] #on_crash = 'preserve' extra = "boot_verbose" extra += ",boot_single" extra += ",kern.hz=100" extra += ",vfs.root.mountfrom=ufs:/dev/xbd769a"
Az mdroot-7.0.bz2 állományt ki kell tömöríteni!
Ezután a kernel-current állományban található __xen_guest részt át kell írni úgy, hogy hozzáadjuk a Xen 3.0.3 számára fontos VIRT_BASE értéket:
# objcopy kernel-current -R __xen_guest # perl -e 'print "LOADER=generic,GUEST_OS=freebsd,GUEST_VER=7.0,XEN_VER=xen-3.0,BSD_SYMTAB,VIRT_BASE=0xC0000000\x00"' > tmp # objcopy kernel-current --add-section __xen_guest=tmp
# objdump -j __xen_guest -s kernel-current kernel-current: file format elf32-i386 Contents of section __xen_guest: 0000 4c4f4144 45523d67 656e6572 69632c47 LOADER=generic,G 0010 55455354 5f4f533d 66726565 6273642c UEST_OS=freebsd, 0020 47554553 545f5645 523d372e 302c5845 GUEST_VER=7.0,XE 0030 4e5f5645 523d7865 6e2d332e 302c4253 N_VER=xen-3.0,BS 0040 445f5359 4d544142 2c564952 545f4241 D_SYMTAB,VIRT_BA 0050 53453d30 78433030 30303030 3000 SE=0xC0000000.
Most már készen állunk a domU létrehozására és beindítására:
# xm create /etc/xen/xmexample1.bsd -c
Using config file "/etc/xen/xmexample1.bsd".
Started domain freebsd
WARNING: loader(8) metadata is missing!
Copyright (c) 1992-2006 The FreeBSD Project.
Copyright (c) 1979, 1980, 1983, 1986, 1988, 1989, 1991, 1992, 1993, 1994
The Regents of the University of California. All rights reserved.
FreeBSD 7.0-CURRENT #113: Wed Jan 4 06:25:43 UTC 2006
kmacy@freebsd7.gateway.2wire.net:/usr/home/kmacy/p4/freebsd7_xen3/src/sys/i386-xen/compile/XENCONF
WARNING: DIAGNOSTIC option enabled, expect reduced performance.
Xen reported: 1796.927 MHz processor.
Timecounter "ixen" frequency 1796927000 Hz quality 0
CPU: Intel(R) Pentium(R) 4 CPU 1.80GHz (1796.93-MHz 686-class CPU)
Origin = "GenuineIntel" Id = 0xf29 Stepping = 9
Features=0xbfebfbff<FPU,VME,DE,PSE,TSC,MSR,PAE,MCE,CX8,APIC,SEP,MTRR,PGE,MCA,CMOV,PAT,PSE36,CLFLUSH,
DTS,ACPI,MMX,FXSR,SSE,SSE2,SS,HTT,TM,PBE>
Features2=0x4400<CNTX-ID,<b14>>
real memory = 265244672 (252 MB)
avail memory = 255963136 (244 MB)
xc0: <Xen Console> on motherboard
cpu0 on motherboard
Timecounters tick every 10.000 msec
[XEN] Initialising virtual ethernet driver.
xn0: Ethernet address: 00:16:3e:6b:de:3a
[XEN]
Trying to mount root from ufs:/dev/xbd769a
WARNING: / was not properly dismounted
Loading configuration files.
No suitable dump device was found.
Entropy harvesting: interrupts ethernet point_to_point kickstart.
Starting file system checks:
/dev/xbd769a: 18859 files, 140370 used, 113473 free (10769 frags, 12838 blocks, 4.2% fragmentation)
Setting hostname: demo.freebsd.org.
lo0: flags=8049<UP,LOOPBACK,RUNNING,MULTICAST> mtu 16384
inet6 ::1 prefixlen 128
inet6 fe80::1%lo0 prefixlen 64 scopeid 0x2
inet 127.0.0.1 netmask 0xff000000
Additional routing options:.
Mounting NFS file systems:.
Starting syslogd.
/etc/rc: WARNING: Dump device does not exist. Savecore not run.
ELF ldconfig path: /lib /usr/lib /usr/lib/compat /usr/X11R6/lib /usr/local/lib
a.out ldconfig path: /usr/lib/aout /usr/lib/compat/aout /usr/X11R6/lib/aout
Starting usbd.
usb: Kernel module not available: No such file or directory
Starting local daemons:.
Updating motd.
Starting sshd.
Initial i386 initialization:.
Additional ABI support: linux.
Starting cron.
Local package initialization:.
Additional TCP options:.
Starting background file system checks in 60 seconds.
Sun Apr 1 02:11:43 UTC 2007
FreeBSD/i386 (demo.freebsd.org) (xc0)
login: A domU-ban a FreeBSD 7.0-CURRENT rendszermagnak kell futnia:
# uname -a FreeBSD demo.freebsd.org 7.0-CURRENT FreeBSD 7.0-CURRENT #113: Wed Jan 4 06:25:43 UTC 2006 kmacy@freebsd7.gateway.2wire.net:/usr/home/kmacy/p4/freebsd7_xen3/src/sys/i386-xen/compile/XENCONF i386
Miután erről megbizonyosodtunk, be tudjuk állítani a hálózatot is domU-ban. A domU FreeBSD egy xn0 nevű speciális eszközt használ erre a célra:
# ifconfig xn0 10.10.10.200 netmask 255.0.0.0
# ifconfig
xn0: flags=843<UP,BROADCAST,RUNNING,SIMPLEX> mtu 1500
inet 10.10.10.200 netmask 0xff000000 broadcast 10.255.255.255
ether 00:16:3e:6b:de:3a
lo0: flags=8049<UP,LOOPBACK,RUNNING,MULTICAST> mtu 16384
inet6 ::1 prefixlen 128
inet6 fe80::1%lo0 prefixlen 64 scopeid 0x2
inet 127.0.0.1 netmask 0xff000000 Eközben a dom0 Slackware-en néhány Xen-függő hálózati csatolónak is meg kell jelennie:
# ifconfig
eth0 Link encap:Ethernet HWaddr 00:07:E9:A0:02:C2
inet addr:10.10.10.130 Bcast:0.0.0.0 Mask:255.0.0.0
UP BROADCAST RUNNING MULTICAST MTU:1500 Metric:1
RX packets:815 errors:0 dropped:0 overruns:0 frame:0
TX packets:1400 errors:0 dropped:0 overruns:0 carrier:0
collisions:0 txqueuelen:0
RX bytes:204857 (200.0 KiB) TX bytes:129915 (126.8 KiB)
lo Link encap:Local Loopback
inet addr:127.0.0.1 Mask:255.0.0.0
UP LOOPBACK RUNNING MTU:16436 Metric:1
RX packets:99 errors:0 dropped:0 overruns:0 frame:0
TX packets:99 errors:0 dropped:0 overruns:0 carrier:0
collisions:0 txqueuelen:0
RX bytes:9744 (9.5 KiB) TX bytes:9744 (9.5 KiB)
peth0 Link encap:Ethernet HWaddr FE:FF:FF:FF:FF:FF
UP BROADCAST RUNNING NOARP MTU:1500 Metric:1
RX packets:1853349 errors:0 dropped:0 overruns:0 frame:0
TX packets:952923 errors:0 dropped:0 overruns:0 carrier:0
collisions:0 txqueuelen:1000
RX bytes:2432115831 (2.2 GiB) TX bytes:86528526 (82.5 MiB)
Base address:0xc000 Memory:ef020000-ef040000
vif0.1 Link encap:Ethernet HWaddr FE:FF:FF:FF:FF:FF
UP BROADCAST RUNNING NOARP MTU:1500 Metric:1
RX packets:1400 errors:0 dropped:0 overruns:0 frame:0
TX packets:815 errors:0 dropped:0 overruns:0 carrier:0
collisions:0 txqueuelen:0
RX bytes:129915 (126.8 KiB) TX bytes:204857 (200.0 KiB)
vif1.0 Link encap:Ethernet HWaddr FE:FF:FF:FF:FF:FF
UP BROADCAST RUNNING NOARP MTU:1500 Metric:1
RX packets:3 errors:0 dropped:0 overruns:0 frame:0
TX packets:2 errors:0 dropped:157 overruns:0 carrier:0
collisions:0 txqueuelen:1
RX bytes:140 (140.0 b) TX bytes:158 (158.0 b)
xenbr1 Link encap:Ethernet HWaddr FE:FF:FF:FF:FF:FF
UP BROADCAST RUNNING NOARP MTU:1500 Metric:1
RX packets:4 errors:0 dropped:0 overruns:0 frame:0
TX packets:0 errors:0 dropped:0 overruns:0 carrier:0
collisions:0 txqueuelen:0
RX bytes:112 (112.0 b) TX bytes:0 (0.0 b)# brctl show
bridge name bridge id STP enabled interfaces
xenbr1 8000.feffffffffff no vif0.1
peth0
vif1.022.2.3. Virtual PC-vel Windows®-on
A Windows®-ra fejlesztett Virtual PC a Microsoft® egyik szabadon letölthető szoftverterméke. A rendszerkövetelményeit bővebben lásd a http://www.microsoft.com/windows/downloads/virtualpc/sysreq.mspx linken. Miután telepítettük a Microsoft Windows-ra a Virtual PC alkalmazást, be kell állítanunk egy virtuális gépet, majd telepítenünk kell rá a kívánt vendég operációs rendszert.
22.2.3.1. A FreeBSD telepítése Virtual PC/Microsoft® Windows-ra
Amikor a FreeBSD-t a Microsoft Windows és Virtual PC párosra akarjuk telepíteni, akkor kezdjünk egy egy új virtuális gép létrehozásával. Ehhez válasszuk ki a menüből a Create a virtual machine (Virtuális gép létrehozása) pontot.
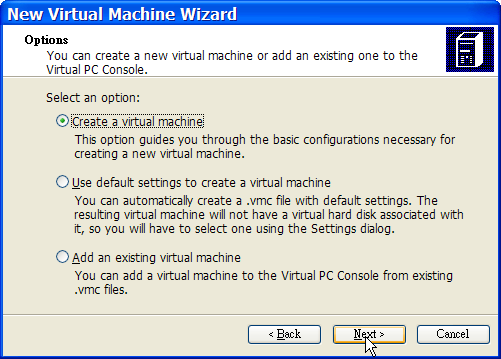

Majd válasszuk az Operating system (Operációs rendszer) beállításánál az Other (Egyéb) opciót.
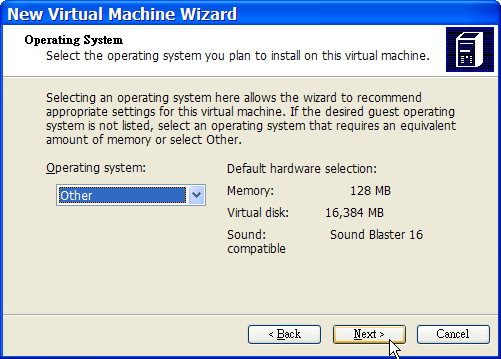
Ezután válasszuk ki a szándékainknak megfelelően a telepítendő FreeBSD példányhoz mért memória és lemezterület mennyiségét. Ahhoz, hogy a FreeBSD fusson Virtual PC alatt, 4 GB-nyi lemezterület és 512 MB RAM beállítása a legtöbb esetben kiválóan megfelelő.
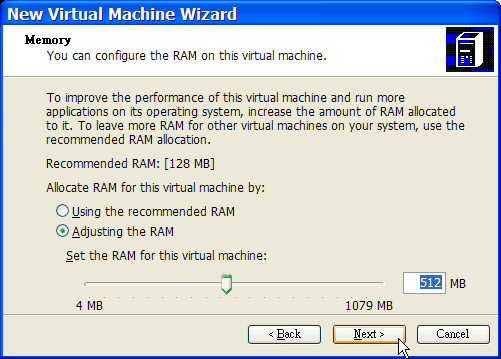
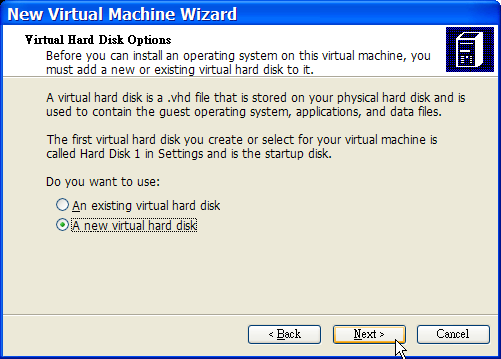
Mentsük el és fejezzük be a konfigurációt.
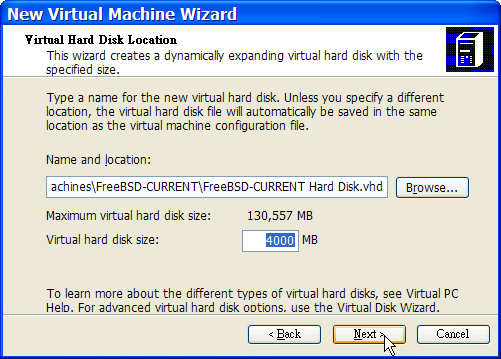
Válasszuk ki a FreeBSD-s virtuális gépünket, majd kattintsunk a Settings (Beállítások) menüre és állítsuk be hálózati csatoló és hálózatkezelés típusát.
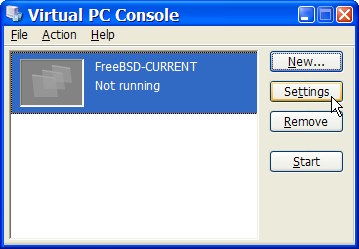
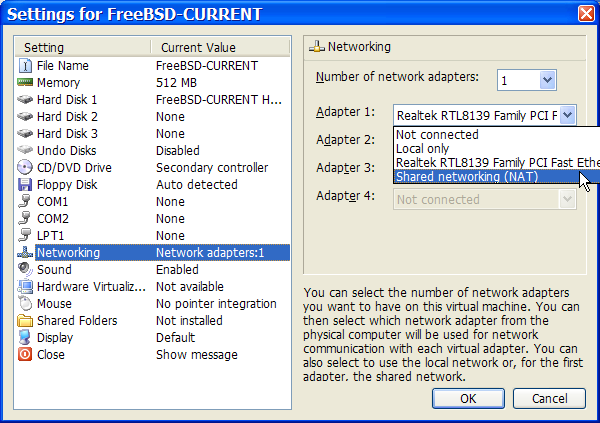
A FreeBSD-nek otthont adó virtuális gépünk létrehozása után telepítenünk is kell rá a rendszert. Ez legegyszerűbben a hivatalos FreeBSD telepítő CD-vel vagy a hivatalos FTP oldalról letölthető CD-képpel tehetjük meg. Amikor letöltöttük a megfelelő CD-képet a helyi Windows-os állományrendszerünkre vagy behelyeztük a telepítéshez használható CD-t a CD-meghajtónkba, a FreeBSD-s virtuális gépünk elindításához kattintsunk rá duplán. Ezt követően a Virtual PC ablakában kattintsunk a CD menüre és válasszuk ki belőle a Capture ISO Image... (Lemezkép használata...) pontot. Ennek hatására megjelenik egy ablak, amiben a virtuális gépünk CD-meghajtóihoz tudunk csatlakoztatni lemezképeket vagy akár létező CD-meghajtókat.
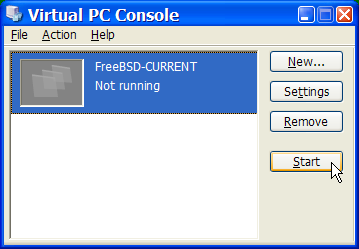
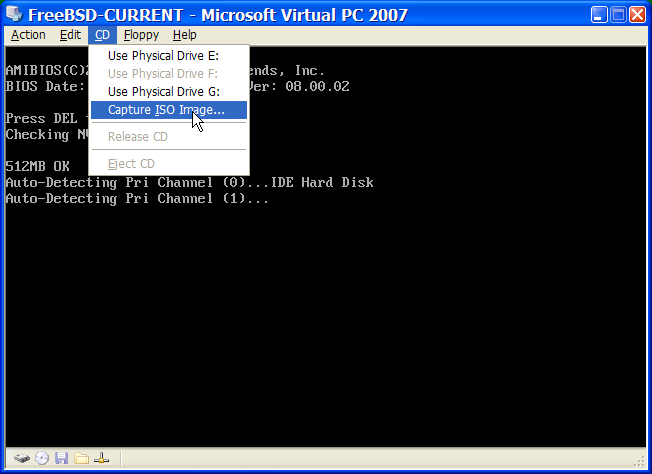
Miután sikeresen beállítottuk a telepítő CD forrását, indítsuk újra a virtuális gépet az Action (Művelet) menün belül a Reset (Újraindítás) pont kiválasztásával. Így a Virtual PC újraindítja a virtuális rendszert egy olyan speciális BIOS használatával, amely a normális BIOS-hoz hasonlóan először megkeresi az elérhető CD-meghajtókat.
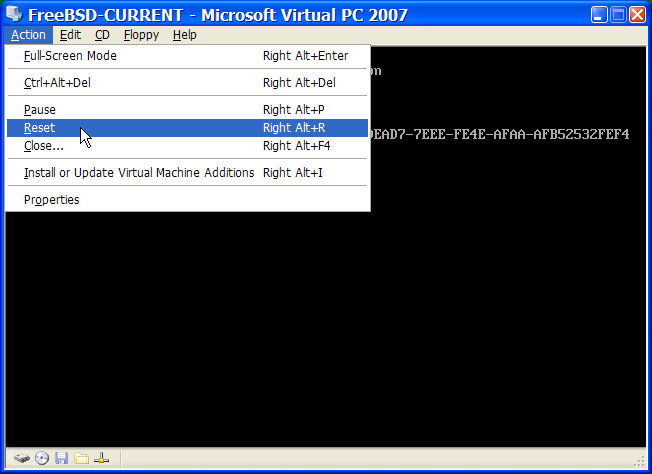
Ebben az esetben a FreeBSD telepítőeszközét fogja megtalálni és megkezdi a 2 fejezetben ismertetett szokásos, sysinstall programra alapuló telepítési eljárást. Ennek során az X11-et is feltelepíthetjük, habár egyelőre még ne állítsuk be.

Ne felejtsük el kivenni a meghajtóból a telepítéshez használt CD-t vagy elengedni a megfelelő lemezképet, amikor befejeződőtt a telepítés. Végezetül indítsuk ismét újra a frissen telepített FreeBSD-s virtuális gépünket.
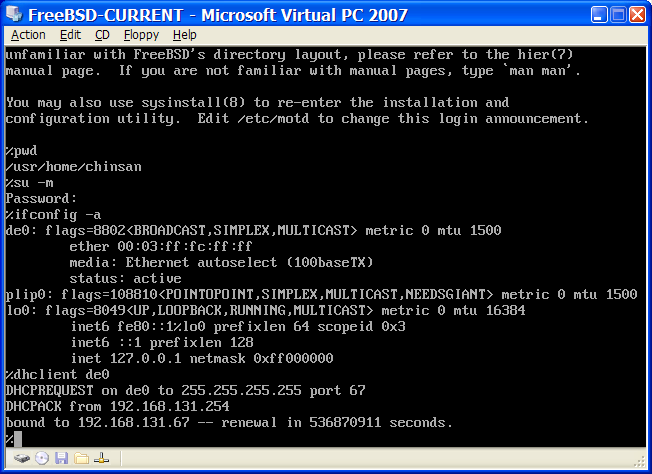
22.2.3.2. A FreeBSD beállítása a Microsoft Windows/Virtual PC-n
Miután a FreeBSD-t minden gond nélkül telepítettük a Microsoft Windows-on futó Virtual PC-re, még további beállítási lépéseket is meg kell tennünk a rendszer virtualizált működésének finomhangolásához.
A rendszertöltő változóinak beállítása
A legfontosabb teendőnk csökkenteni a
kern.hzkonfigurációs beállítás értéket, aminek köszönhetően vissza tudjuk fogni a Virtual PC alatt futó FreeBSD processzorhasználatát. Ezt úgy tudjuk megtenni, ha a /boot/loader.conf állományba felvesszük a következő sort:kern.hz=100
Enélkül a Virtual PC alatt üresjáratban futó FreeBSD vendég operációs rendszer egy egyprocesszoros számítógép idejének durván 40%-át foglalja le. A változtatás után azonban ez az érték pusztán közel 3%-ra csökken le.
Új konfigurációs állomány létrehozása a rendszermaghoz
Nyugodtan eltávolíthatjuk a SCSI, FireWire és USB eszközmeghajtókat. A Virtual PC által felajánlott virtuális hálózati csatolót a de(4) meghajtón keresztül tudjuk használni, ezért a de(4) és miibus(4) eszközön kívül az összes többi hálózati eszköz támogatása kiszedhető a rendszermagból.
A hálózati kapcsolat beállítása
A legalapvetőbb hálózati beállítás csupán annyiból áll, hogy DHCP-n keresztül csatlakoztatjuk a virtuális gépünket ugyanahhoz a helyi hálózathoz, amiben a gazda Microsoft Windows-os gépünk is megtalálható. Ezt úgy tudjuk elérni, ha a /etc/rc.conf állományba megadjuk a ifconfig_de0="DHCP" sort. A komolyabb hálózati beállításokat a 31 fejezetben találhatjuk.
22.2.4. VMWare-rel MacOS-en
A Mac-ek számára fejlesztett VMWare Fusion egy olyan kereskedelmi termék, amit az Intel alapú Apple Mac gépekre tudunk telepíteni a Mac OS 10.4.9 és későbbi változatain. A FreeBSD itt egy teljesen támogatott vendég operációs rendszer. Miután a VMWare Fusion felkerült a Mac OS X rendszerünkre, be kell állítanunk a virtuális gépet és telepítenünk rá a vendég operációs rendszert.
22.2.4.1. A FreeBSD telepítése a Mac OS X/VMWare-re
Először indítsuk el a VMWare Fusion-t, aminek eredményeképpen betöltődik a Virtual Machine Library. Egy új virtuális gépre létrehozásához kattintsunk a "New" gombra:
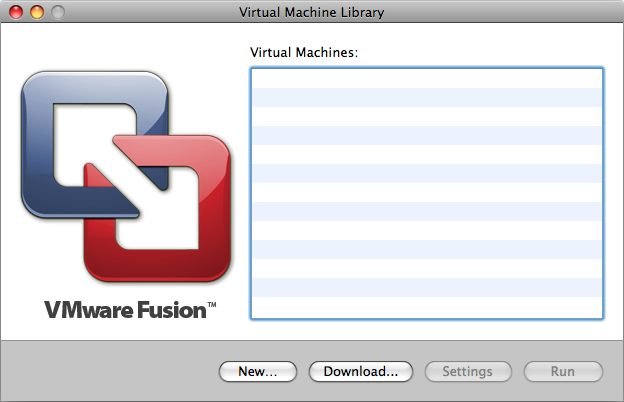
Ekkor bejön az új gép összeállítását segítő New Virtual Machine Assistant, ahol a továbblépéshez kattintsunk a Continue gombra:

Az operációs rendszerek (Operating System) közül válasszuk az “egyéb” (Other) kategóriát, majd a Version fülön a FreeBSD vagy a FreeBSD 64-bit változatot attól függően, hogy 32 bites vagy 64 bites támogatásra van szükségünk:
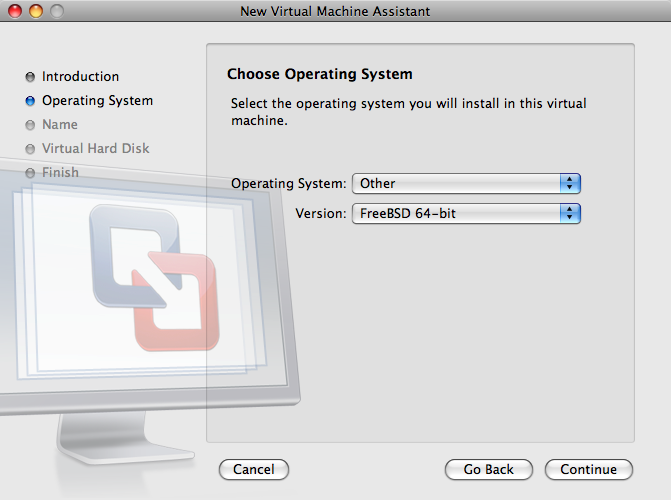
Adjuk meg a virtuális gép képének nevét és a könyvtárat, ahova el akarjuk menteni:

Válasszuk meg a virtuális géphez tartozó virtuális merevlemez méretét is:

Mondjuk meg, hogy milyen módon szeretnénk telepíteni a virtuális gépre, ISO formátumú lemezképről vagy CD-ről:

Ahogy a Finish feliratú gombra kattintunk, a virtuális gép máris elindul:
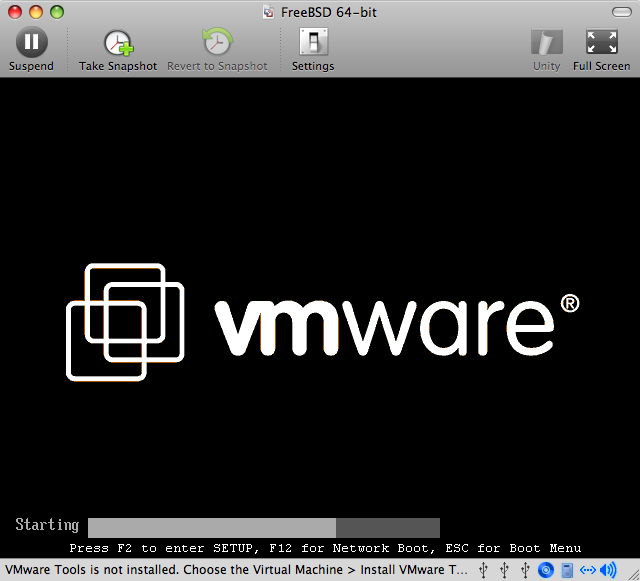
Telepítsük fel a FreeBSD-t a megszokott módon vagy a 2 fejezet utasításai mentén:
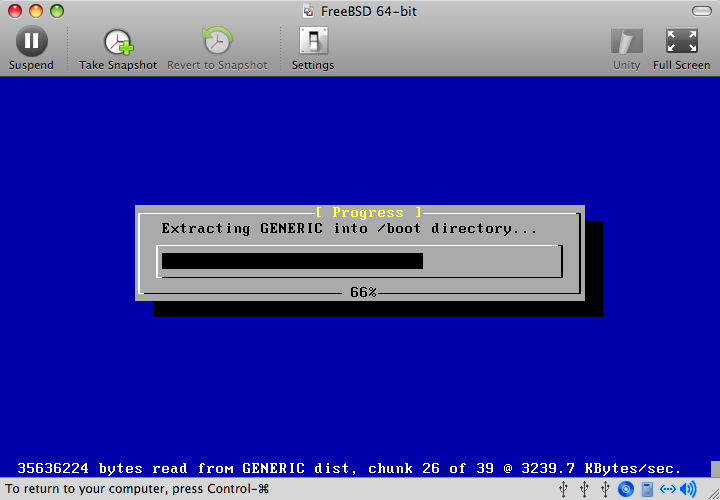
Miután befejeződött a telepítés, módosítsuk a virtuális gép beállításait, például a memória mennyiségét:
Megjegyzés: A virtuális gép hardveres beállításai a futása alatt nem változtathatóak meg.

A virtuális gép által használható processzorok számát:

A CD-meghajtó állapotát. Általában lehetőségünk van a virtuális gépet leválasztani a CD-meghajtóról vagy ISO lemezképről, ha már nem használjuk.
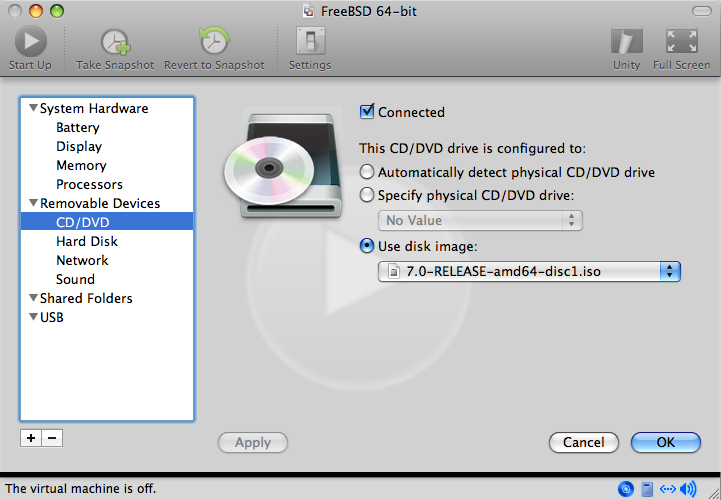
A hálózati csatlakozás a virtuális géppel kapcsolatban utolsóként beállítandó tényező. Ha a befogadó gépen kívül még más gépeket is el akarunk érni a virtuális gépről, akkor ehhez mindenképpen a Connect directly to the physical network (Bridged) opciót válasszuk. Minden más esetben a Share the host's internet connection (NAT) az ajánlott, mivel így a virtuális gép eléri az internetet, de a hálózatról nem lehet azt elérni.
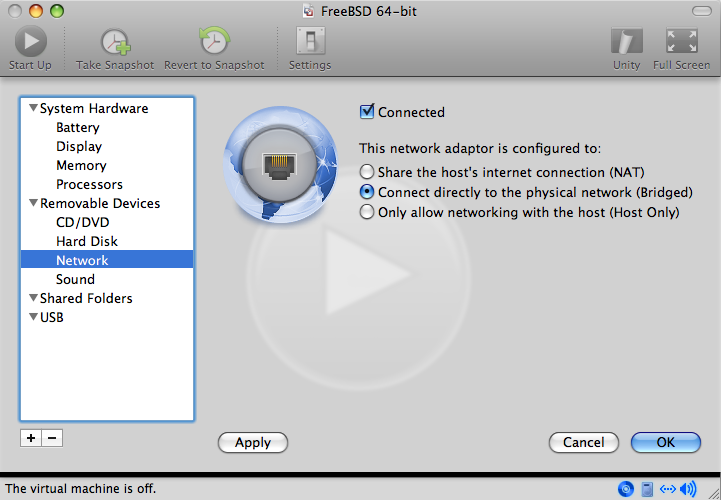
Miután befejeztük a beállítások finomhangolását, indítsuk is el a frissen telepített FreeBSD-s virtuális gépünket.
22.2.4.2. A FreeBSD beállítása a Mac OS X/VMWare-en
Ahogy a FreeBSD-t sikeresen telepítettük a Mac OS X alatt futó VMWare-re, néhány konfigurációs lépést még meg kell tennünk a virtualizált rendszer teljesítmények optimalizálása érdekében.
A rendszertöltő változóinak beállítása
A legfontosabb lépés talán a
kern.hzváltozó értékének csökkentése, amivel a VMWare alatt futó FreeBSD processzorhasználatát szoríthatjuk vissza. Ezt a következő sor hozzáadásával érhetjük el a /boot/loader.conf állományban:kern.hz=100
Enélkül az üresjáratban zakatoló FreeBSD-s VMWare vendég nagyjából az iMac egyik processzorának 15%-át emészti fel. Ezzel a módosítással azonban ez lenyomható közel 5%-ra.
Új konfigurációs állomány létrehozása a rendszermaghoz
Nyugodtan törölhetjük az összes FireWire és USB eszköz meghajtóját. A VMWare egy em(4) meghajtón keresztül elérhető virtuális hálózati kártyát biztosít, így az em(4) kivételével az összes hálózati eszköz meghajtóját kivehetjük a rendszermagból.
A hálózat beállítása
A legegyszerűbb hálózati beállítás mindösszesen a DHCP használatát igényli, aminek révén a virtuális gépünk a befogadó Mac-kel egy helyi hálózatra kerül. Ezt úgy tudjuk engedélyezni, ha az /etc/rc.conf állományba felvesszük az ifconfig_em0="DHCP" sort. Ha ennél komolyabb hálózati beállítások is érdekelnek minket, akkor olvassuk el a 31 fejezetet.