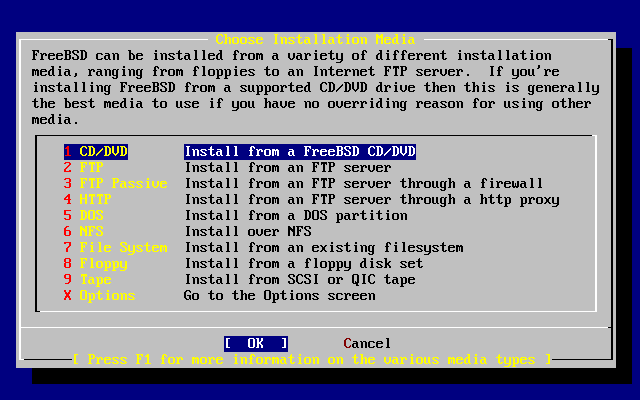2.8 選擇安裝來源
若要從 CDROM 或 DVD 安裝,用方向鍵將游標移到 Install from a FreeBSD CD/DVD,並確定 選 [ OK ] 後按下 Enter 就會開始裝了。
若是要用其他的方式安裝的話,請選擇適當的安裝來源, 然後遵照螢幕指示進行安裝即可。
按 F1 可以顯示針對此部分(安裝來源)的線上說明。 按一下 Enter 就會回到『選擇安裝來源』的畫面了。
FTP 安裝模式: 使用 FTP 安裝的話,有分三種模式︰主動式(active)FTP、 被動式(passive)FTP 或是透過 HTTP proxy server。
- 主動式 FTP:從 FTP server 安裝
該選項會透過 “Active” 模式作 FTP 傳輸動作。 這會無法穿過防火牆,但可用在那些較古早、不支援被動模式的 FTP 站。 若 FTP 連線會卡住(預設為被動模式), 那請改換主動模式看看!
- 被動式 FTP:透過防火牆,從 FTP server 安裝
該選項會讓 sysinstall 全程使用 “Passive(被動式)” 來進行 FTP 連線, 就可以穿過只允許使用固定 TCP port 連入的防火牆。
- 透過 HTTP proxy 的 FTP:透過 http proxy 來從 FTP 站安裝
該選項會讓 sysinstall 的 FTP 連線, 先透過 HTTP 協定(就像網頁瀏覽器一樣)連到 proxy server,而 proxy server 會解譯送過來的的請求,然後轉送給 FTP server。 這可以穿透只允許 HTTP 連線但不允許 FTP 連線的防火牆。 但記得要用之時,必須指定 proxy server 的位址。
對 proxy FTP server 而言,通常要在登入用的帳號名稱後面, 加上 “@” 符號再加上要登入的 server 名稱。 然後, proxy server 就會 “fakes(偽裝)” 為真的 server 樣子。 舉個例子,若要到 ftp.FreeBSD.org 來裝, 但中間透過 proxy FTP server 也就是 foo.example.com 並且使用 port 1234。
在此情況下,可以到 options 選單,將 FTP username 設為 ftp@ftp.FreeBSD.org,密碼則設為自己的 email 信箱。 安裝來源部分,則使用 FTP (或 proxy 有支援的話,就用 passive FTP), 而 URL 則用 ftp://foo.example.com:1234/pub/FreeBSD。
因為 ftp.FreeBSD.org 的 /pub/FreeBSD 會被 porxy 到 foo.example.com,所以就可以從 foo.example.com 這台 機器(這台會從 ftp.FreeBSD.org 抓檔回來給您) 安裝。