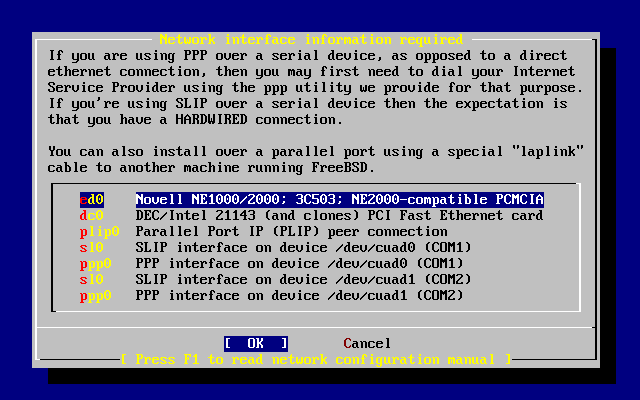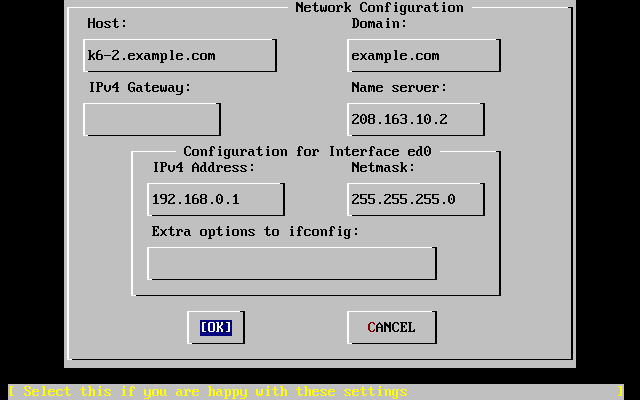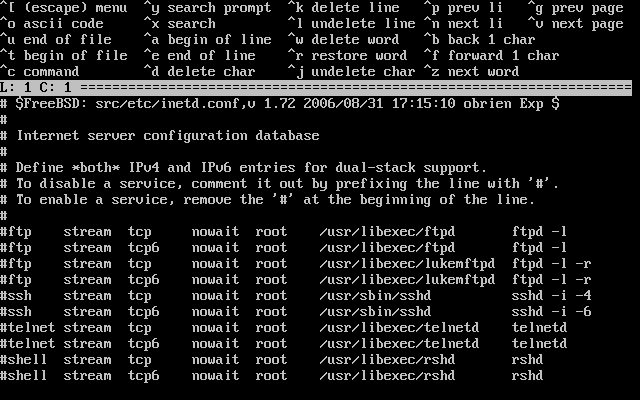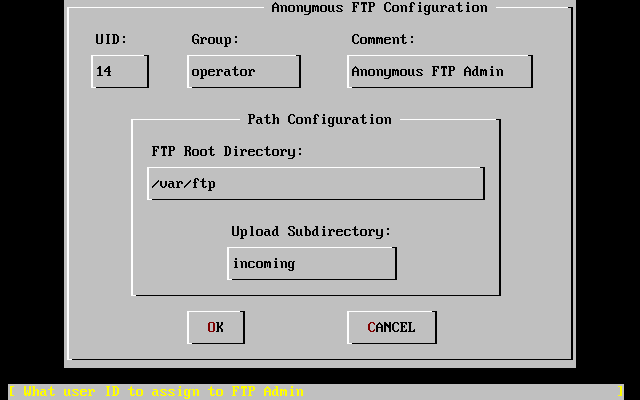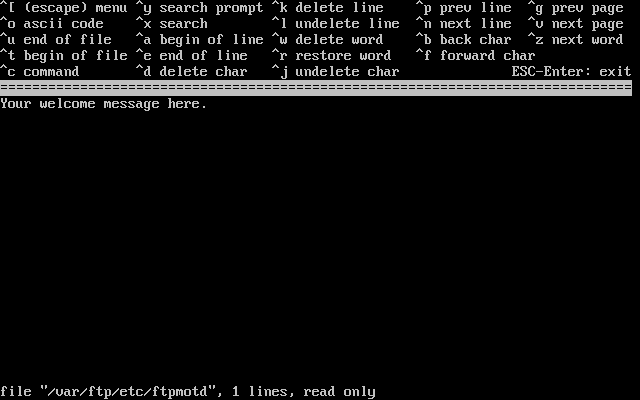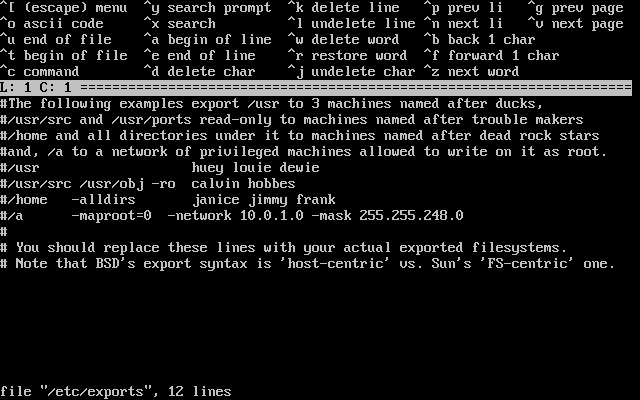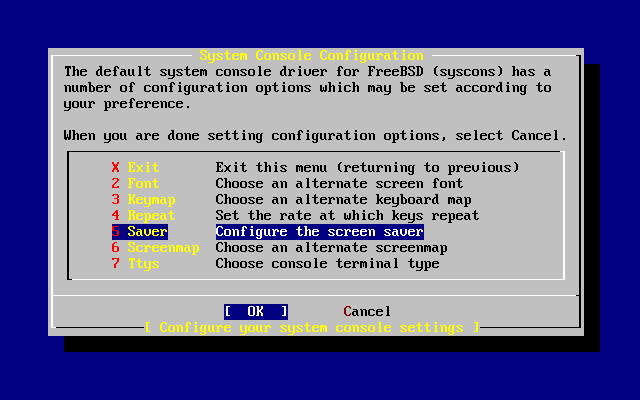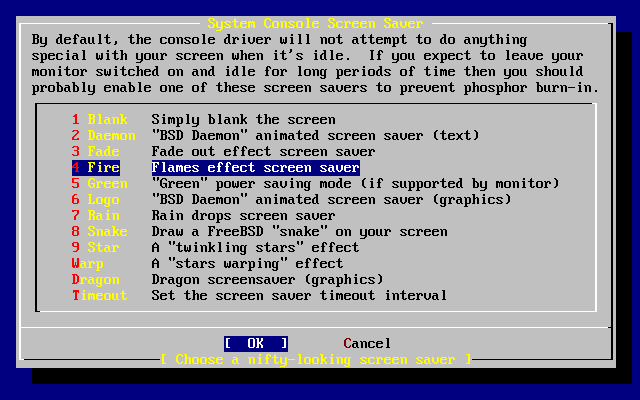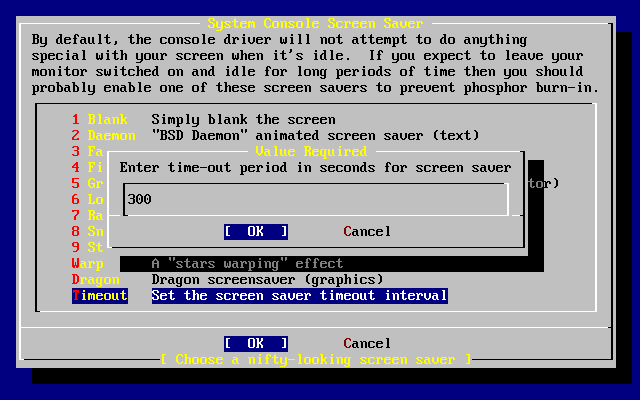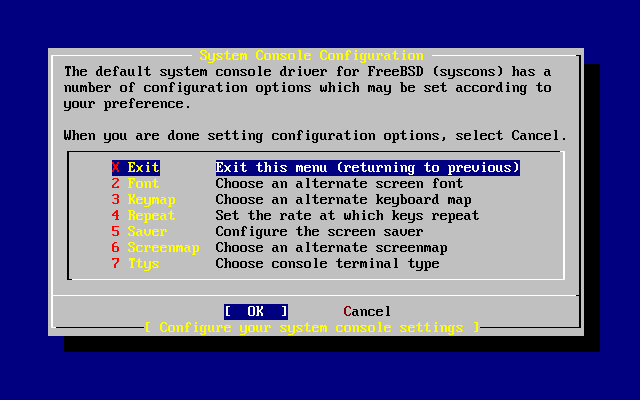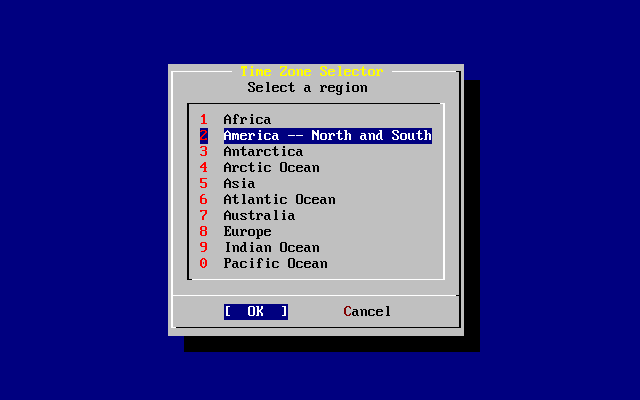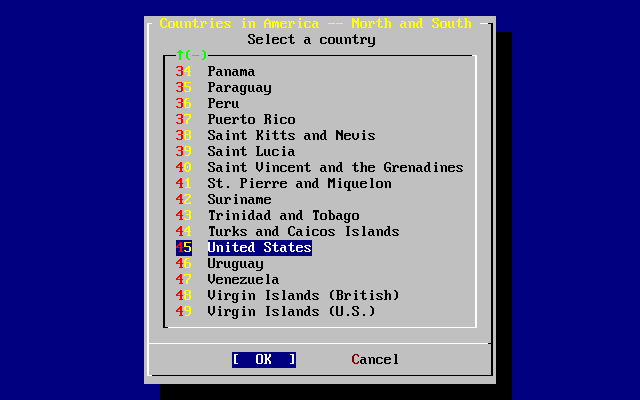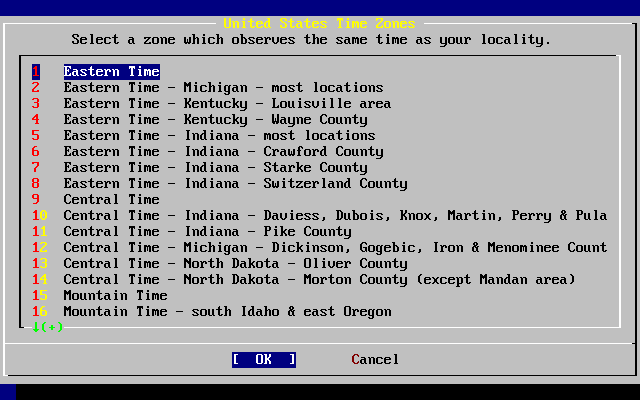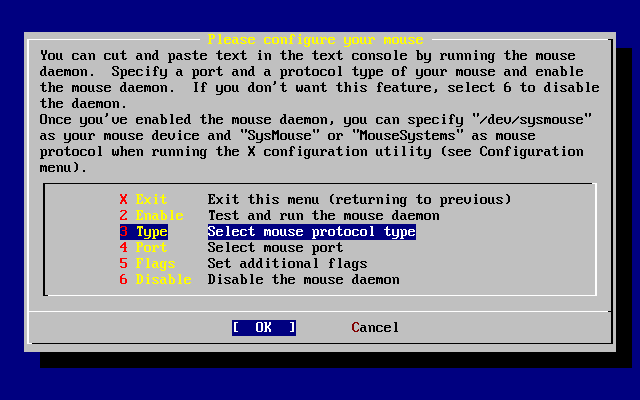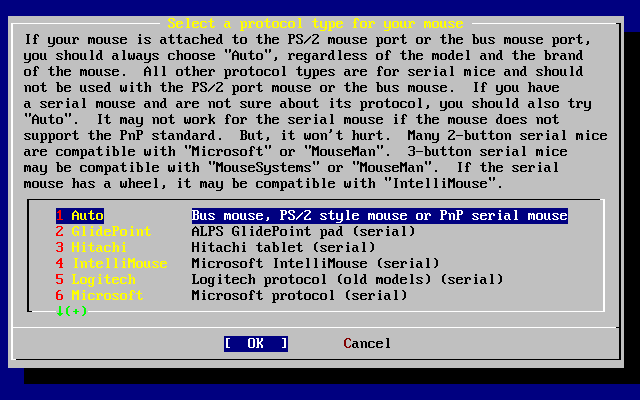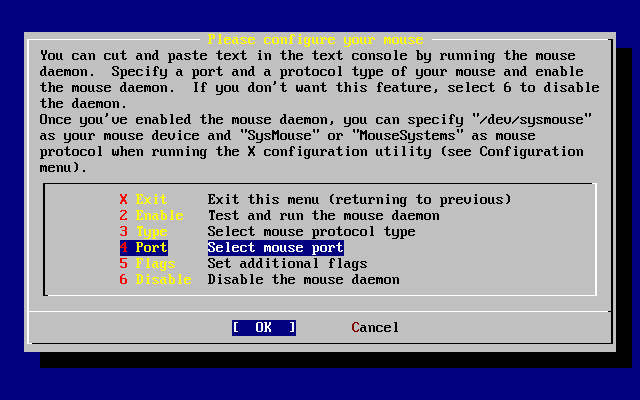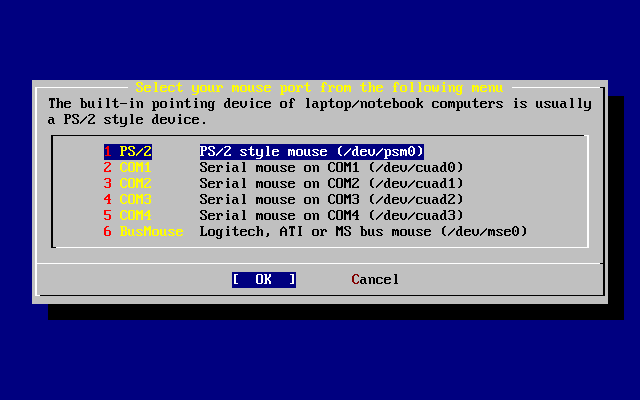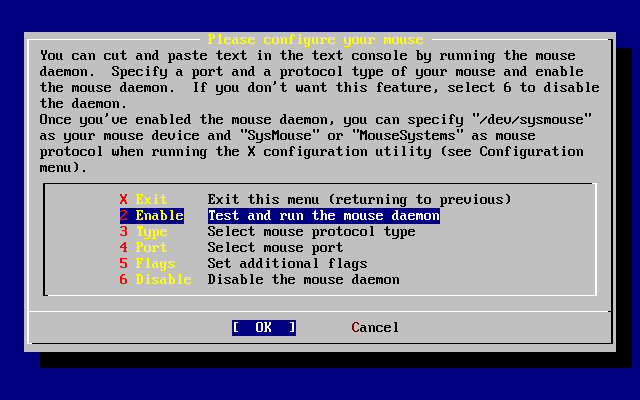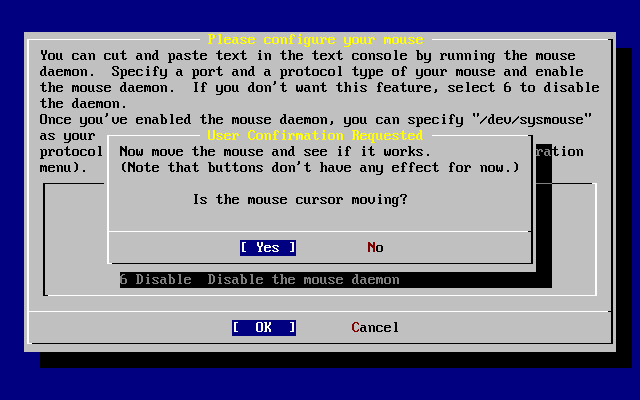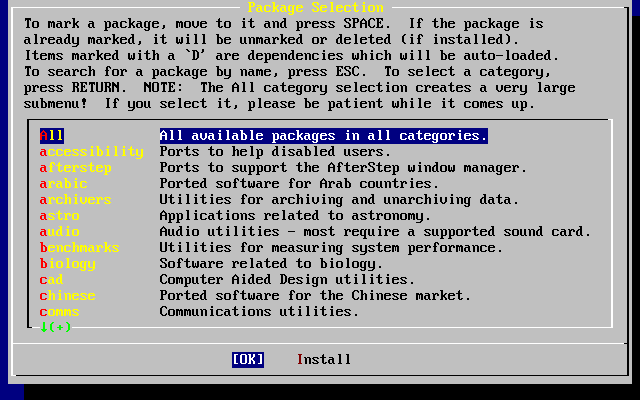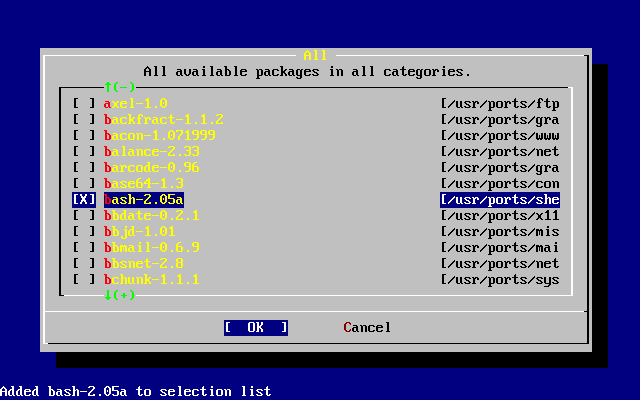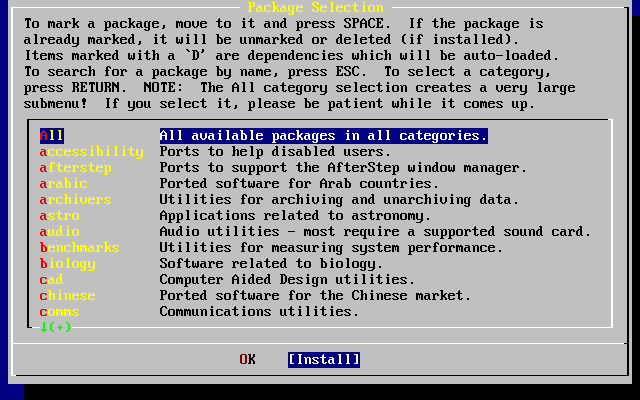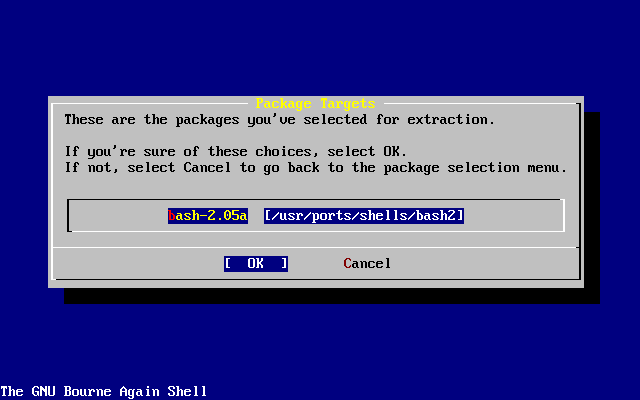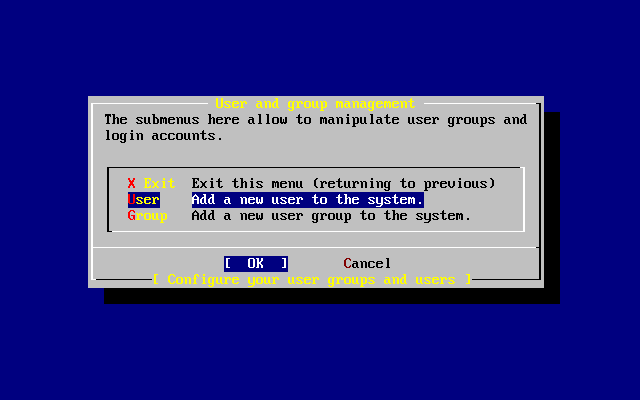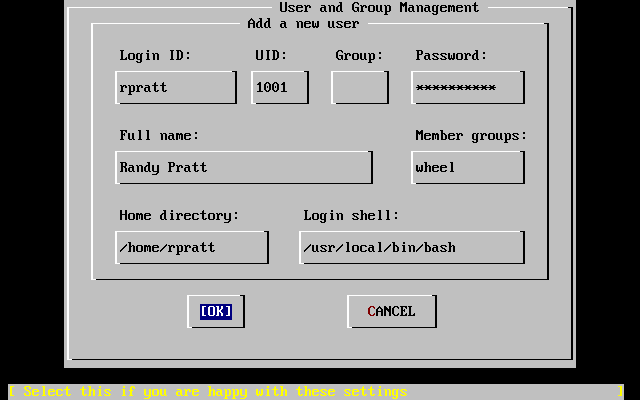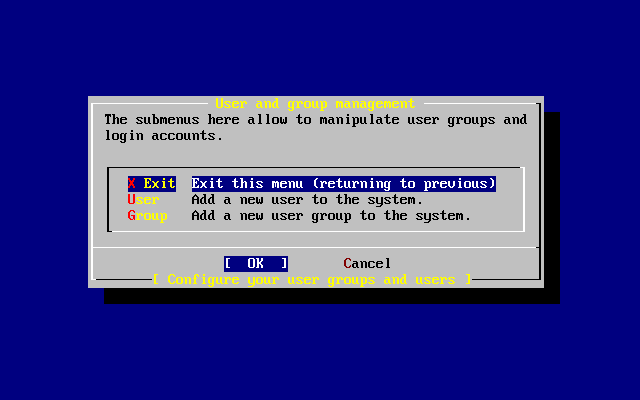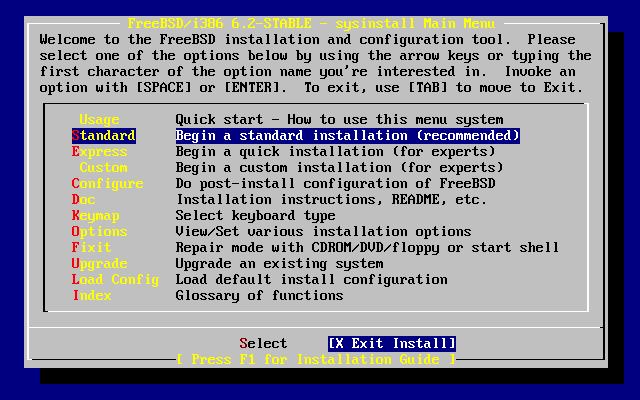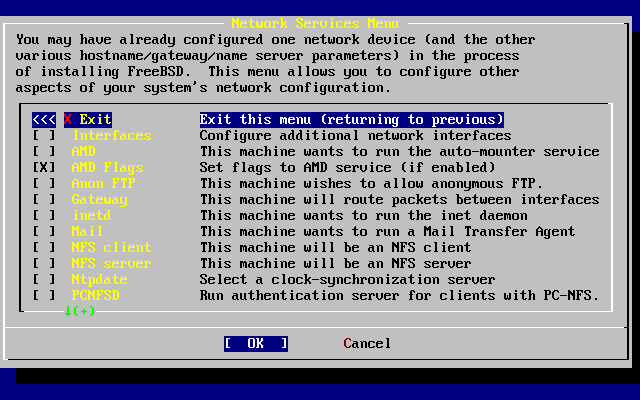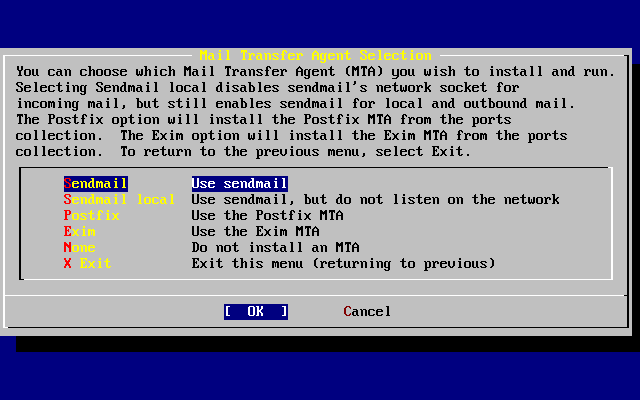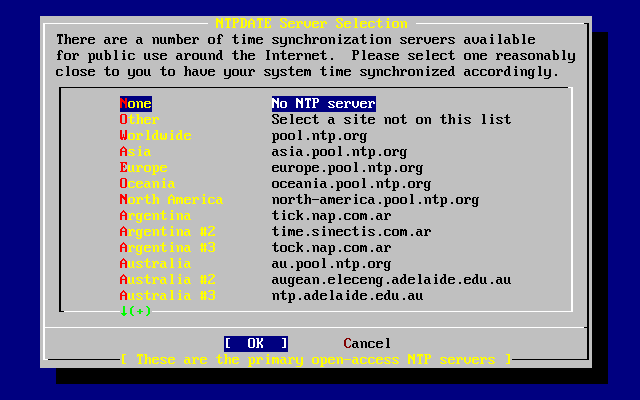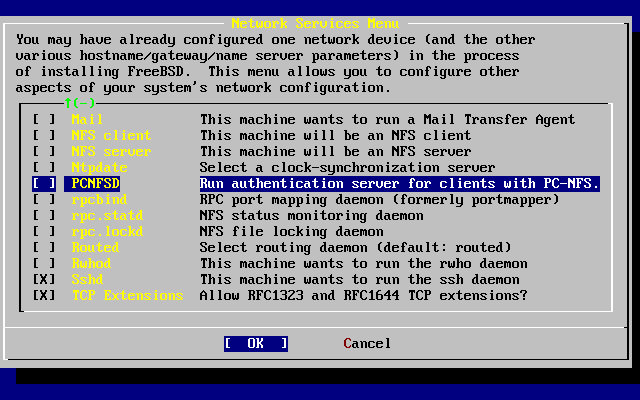2.10. Post-installation
La configuration de diverses options suit l'installation. Une option peut être configurée en accédant aux options de configuration avant de redémarrer le nouveau système FreeBSD ou après l'installation en utilisant la commande sysinstall et en sélectionnant Configure.
2.10.1. Configuration réseau
Si vous avez précédemment configuré PPP pour une installation par FTP, cet écran n'apparaîtra pas et peut être configuré plus tard comme décrit ci-dessus.
Pour une information détaillée sur les réseaux locaux et la configuration de FreeBSD en passerelle/routeur référez-vous au chapitre Administration réseau avancée.
User Confirmation Requested
Would you like to configure any Ethernet or SLIP/PPP network devices?
[ Yes ] No
Pour configurer un périphérique réseau, sélectionnez [ Yes ] et appuyez sur Entrée. Sinon, sélectionnez [ No ] pour continuer.
Sélectionnez l'interface à configurer avec les touches fléchées et appuyez sur Entrée.
User Confirmation Requested
Do you want to try IPv6 configuration of the interface?
Yes [ No ]
Dans ce réseau local privé l'actuel protocole Internet (IPv4) était suffisant et [ No ] a été sélectionné avec les touches fléchées et suivie d'Entrée.
Si vous êtes connecté à une réseau (IPv6), existant avec un serveur RA, alors choisissez [ Yes ] et appuyez sur Entrée. Cela prendra plusieurs secondes pour rechercher des serveurs RA.
User Confirmation Requested
Do you want to try DHCP configuration of the interface?
Yes [ No ]
Si DHCP (``Dynamic Host Configuration Protocol'') n'est pas requis sélectionnez [ No ] à l'aide des touches fléchées et appuyez sur Entrée.
Sélectionner [ Yes ] exécutera dhclient, et en cas de succès, complétera l'information de configuration du réseau automatiquement. Référez-vous à la Section 27.5 pour plus d'information.
L'écran de configuration réseau suivant montre la configuration du périphérique Ethernet pour un système qui sera passerelle pour un réseau local.
Utilisez Tab pour choisir les champs d'information et compléter avec l'information appropriée:
- Host - ``Hôte''
-
Le nom complet de la machine, e.g. k6-2.exemple.com dans ce cas.
- Domain - ``Domaine''
-
Le nom du domaine auquel appartient votre machine, e.g. exemple.com dans le cas présent.
- IPv4 Gateway - ``Passerelle IPv4''
-
L'adresse IP de l'hôte transmettant les paquets aux destinations non-locales. Vous devez complétez cela seulement si la machine est un noeud sur le réseau. Laissez ce champ vide si la machine est destinée à être la passerelle vers l'Internet pour le réseau. La passerelle (``gateway'') IPv4 est également connue sous le nom de passerelle par défaut ou route par défaut.
- Name server - ``Serveur de Noms''
-
L'adresse IP de votre serveur DNS local. Il n'y a pas de serveur DNS local sur ce réseau local privé aussi l'adresse IP du serveur DNS du fournisseur d'accès (208.163.10.2) fut utilisée.
- IPv4 address - ``Adresse IPv4''
-
L'adresse IP employée pour cette interface fut 192.168.0.1
- Netmask - ``Masque de sous-réseau''
-
Le bloc d'adresse utilisé pour ce réseau local est le bloc 192.168.0.0 - 192.168.0.255) avec un masque de sous-réseau de 255.255.255.0.
- Extra options to ifconfig - ``Options supplémentaires pour ifconfig''
-
Toutes options d'ifconfig spécifiques aux interfaces que vous voudriez ajouter. Il n'y en avait aucune dans ce cas-ci.
Utilisez Tab pour sélectionner [ OK ] une fois terminé et appuyez sur Entrée.
User Confirmation Requested
Would you like to Bring Up the ed0 interface right now?
[ Yes ] No
La sélection de [ Yes ] suivie d'Entrée rendra l'accès réseau de la machine opérationnel. Cependant, cela ne n'accomplit pas grand chose durant l'installation puisque la machine a encore besoin d'être redémarrée.
2.10.2. Configurer la passerelle
User Confirmation Requested
Do you want this machine to function as a network gateway?
[ Yes ] No
Si la machine jouera le rôle de passerelle pour le réseau local et transmettra les paquets entre machines alors sélectionnez [ Yes ] et appuyez sur Entrée. Si la machine est un noeud sur le réseau alors sélectionnez [ No ] et appuyez sur Entrée pour continuer.
2.10.3. Configurer les services Internet
User Confirmation Requested
Do you want to configure inetd and the network services that is provides?
Yes [ No ]
Si [ No ] est sélectionné, divers services tel que telnetd ne seront pas activés. Cela signifie que des utilisateurs à distance ne pourront pas se connecter par l'intermédiaire de telnet à cette machine. Les utilisateurs locaux seront toujours en mesure d'accéder à des machines distantes avec telnet.
Ces services peuvent être activés après l'installation en éditant /etc/inetd.conf avec votre éditeur de texte favori. Voir la Section 27.2.1 pour plus d'information.
Choisissez [ Yes ] si vous souhaitez configurer ces services pendant l'installation. Une confirmation supplémentaire s'affichera:
User Confirmation Requested
The Internet Super Server (inetd) allows a number of simple Internet
services to be enabled, including finger, ftp and telnetd. Enabling
these services may increase risk of security problems by increasing
the exposure of your system.
With this in mind, do you wish to enable inetd?
[ Yes ] No
Sélectionnez [ Yes ] pour continuer.
User Confirmation Requested
inetd(8) relies on its configuration file, /etc/inetd.conf, to determine
which of its Internet services will be available. The default FreeBSD
inetd.conf(5) leaves all services disabled by default, so they must be
specifically enabled in the configuration file before they will
function, even once inetd(8) is enabled. Note that services for
IPv6 must be seperately enabled from IPv4 services.
Select [Yes] now to invoke an editor on /etc/inetd.conf, or [No] to
use the current settings.
[ Yes ] No
Le choix [ Yes ] permettra d'ajouter des services en supprimant le # au début d'une ligne.
Après avoir ajouté les services désirés, l'appui sur Echap affichera un menu qui permettra de quitter et sauver les changements.
2.10.4. Autoriser les ouvertures de session SSH
User Confirmation Requested
Would you like to enable SSH login?
Yes [ No ]
Sélectionner [ Yes ] activera sshd(8), le programme “daemon” pour OpenSSH. Cela permettra l'ouverture à distance de sessions sécurisées sur votre machine. Pour plus d'information au sujet d'OpenSSH voir la Section 14.11.
2.10.5. FTP anonyme
User Confirmation Requested
Do you want to have anonymous FTP access to this machine?
Yes [ No ]
2.10.5.1. Interdire l'accès FTP anonyme
Choisir le [ No ] par défaut et appuyer sur Entrée permettra toujours aux utilisateurs ayant des comptes avec mot de passe d'utiliser FTP pour accéder à la machine.
2.10.5.2. Autoriser l'accès FTP anonyme
N'importe qui peut accéder à votre machine si vous choisissez d'autoriser les connexions par FTP anonyme. Les implications au niveau de la sécurité devraient être considérées avant d'activer cette option. Pour plus d'information sur la sécurité voir le Chapitre 14.
Pour autoriser le FTP anonyme, utilisez les touches fléchées pour sélectionner [ Yes ] et appuyez sur Entrée. Une confirmation supplémentaire apparaîtra:
User Confirmation Requested
Anonymous FTP permits un-authenticated users to connect to the system
FTP server, if FTP service is enabled. Anonymous users are
restricted to a specific subset of the file system, and the default
configuration provides a drop-box incoming directory to which uploads
are permitted. You must separately enable both inetd(8), and enable
ftpd(8) in inetd.conf(5) for FTP services to be available. If you
did not do so earlier, you will have the opportunity to enable inetd(8)
again later.
If you want the server to be read-only you should leave the upload
directory option empty and add the -r command-line option to ftpd(8)
in inetd.conf(5)
Do you wish to continue configuring anonymous FTP?
[ Yes ] No
Ce message vous indique que le servec FTP devra également être activé dans le fichier /etc/inetd.conf si vous voulez autoriser les connexions FTP anonymes, voir la Section 2.10.3. Sélectionnez [ Yes ] et appuyez sur Entrée pour continuer; l'écran suivant (ou semblable) apparaîtra:
Utilisez la touche Tab pour choisir les champs d'information et compléter avec l'information appropriée:
- UID
-
L'ID utilisateur que vous voulez affecter à l'utilisateur du FTP anonyme. Tous les fichiers chargés sur le serveur appartiendront à cet ID.
- Group - “Groupe”
-
Le groupe auquel appartiendra l'utilisateur du FTP anonyme.
- Comment - “Commentaire”
-
La chaîne de caractères décrivant cet utilisateur dans le fichier /etc/passwd.
- FTP Root Directory - “Répertoire racine FTP”
-
L'emplacement où seront conservés les fichiers du FTP anonyme.
- Upload Subdirectory - “Sous-répertoire de téléchargement”
-
L'emplacement où seront stockés les fichiers téléchargés sur le serveur par les utilisateurs du FTP anonyme.
Le répertoire racine du FTP sera placé dans /var par défaut. Si vous n'avez pas de place à cet endroit pour les besoins prévus du FTP, le répertoire /usr pourra être utilisé en configurant le répertoire racine FTP à /usr/ftp.
Quand vous êtes satisfait de ces valeurs, appuyez sur Entrée pour continuer.
User Confirmation Requested
Create a welcome message file for anonymous FTP users?
[ Yes ] No
Si vous sélectionnez [ Yes ] et appuyez sur Entrée, un éditeur sera automatiquement lancé vous permettant d'éditer le message.
C'est un éditeur de texte appelé ee. Utilisez les instructions pour modifier le message ou faites-le plus tard en utilisant l'éditeur de texte de votre choix. Notez l'emplacement/le nom du fichier au bas de l'écran.
Appuyez sur Echap et une boîte de dialogue apparaîtra avec l'option a) leave editor sélectionnée. Appuyez sur Entrée pour quitter et continuer. Appuyez à nouveau sur Entrée pour sauvegarder les modifications si vous en avez fait.
2.10.6. Configurer le système de fichiers réseau - NFS
Le système de fichiers réseau (NFS) permet le partage de fichiers à travers un réseau. Une machine peut être configurée en serveur, client, ou les deux. Référez-vous à la Section 27.3 pour plus d'information.
2.10.6.1. Serveur NFS
User Confirmation Requested
Do you want to configure this machine as an NFS server?
Yes [ No ]
S'il n'y a aucun de besoin de serveur NFS, sélectionnez [ No ] et appuyez sur Entrée.
Si [ Yes ] est choisi, un message apparaîtra indiquant que le fichier exports doit être créé.
Message
Operating as an NFS server means that you must first configure an
/etc/exports file to indicate which hosts are allowed certain kinds of
access to your local file systems.
Press [Enter] now to invoke an editor on /etc/exports
[ OK ]
Appuyez sur Entrée pour continuer. Un éditeur de texte sera lancé pour permettre la création et l'edition du fichier exports.
Suivez les instructions pour ajouter les systèmes de fichiers à exporter maintenant ou plus tard en utilisant l'éditeur de texte de votre choix. Notez le nom/l'emplacement au bas de l'écran de l'éditeur.
Appuyez sur Echap et une boîte de dialogue apparaîtra avec l'option a) leave editor sélectionnée. Appuyez sur Entrée pour quitter et continuer.
2.10.6.2. Client NFS
Le client NFS permet à votre machine d'accéder à des serveurs NFS.
User Confirmation Requested
Do you want to configure this machine as an NFS client?
Yes [ No ]
Avec les touches fléchées, sélectionnez [ Yes ] ou [ No ] selon vos besoins et appuyez sur Entrée.
2.10.7. Configuration de la console système
Ils y a plusieurs options disponibles pour personnaliser la console système.
User Confirmation Requested
Would you like to customize your system console settings?
[ Yes ] No
Pour visualiser et configurer ces options, sélectionnez [ Yes ] et appuyez sur Entrée.
Une option généralement utilisée est l'économiseur d'écran. Utilisez les touches fléchées pour sélectionner Saver et appuyez ensuite sur Entrée.
Sélectionnez l'économiseur d'écran désiré en utilisant les touches fléchées et puis appuyez sur Entrée. Le menu de configuration de la console système réapparaîtra.
L'intervalle de temps par défaut est de 300 secondes. Pour changer cet intervalle de temps, sélectionnez Saver à nouveau. Au menu de configuration de l'économiseur d'écran, sélectionnez Timeout en utilisant les touches fléchées et appuyez sur Entrée. Une boîte de dialogue apparaîtra:
La valeur peut être changée, ensuite sélectionnez [ OK ] et appuyez sur Entrée pour retourner au menu de configuration de la console système.
En sélectionnant Exit et en appuyant sur Entrée on poursuivra avec les options de post-installation.
2.10.8. Réglage du fuseau horaire
Régler le fuseau horaire sur votre machine lui permettra de corriger automatiquement tout changement horaire régional et d'exécuter d'autres fonctions liées au fuseau horaire correctement.
L'exemple présenté est pour une machine située dans le fuseau horaire oriental des Etats-Unis. Vos choix changeront en fonction de votre position géographique.
User Confirmation Requested
Would you like to set this machine's time zone now?
[ Yes ] No
Sélectionnez [ Yes ] et appuyez sur Entrée pour régler le fuseau horaire.
User Confirmation Requested
Is this machine's CMOS clock set to UTC? If it is set to local time
or you don't know, please choose NO here!
Yes [ No ]
Sélectionnez [ Yes ] ou [ No ] en fonction de la configuration de l'horloge de la machine et appuyez sur Entrée.
La région appropriée est sélectionnée en utilisant les touches fléchées, puis en appuyant sur Entrée.
Sélectionnez le pays approprié en utilisant les touches fléchées et appuyez sur Entrée.
Le fuseau horaire approprié est sélectionné en utilisant les touches fléchées et en appuyant sur Entrée.
Confirmation
Does the abbreviation 'EDT' look reasonable?
[ Yes ] No
Confirmez que l'abréviation pour le fuseau horaire est correcte. Si cela semble bon, appuyez sur Enter pour continuer avec la configuration de post-installation.
2.10.9. Compatibilité Linux
User Confirmation Requested
Would you like to enable Linux binary compatibility?
[ Yes ] No
La sélection de [ Yes ] et l'appui sur Entrée permettra d'exécuter des logiciels Linux sous FreeBSD. L'installation ajoutera les logiciels pré-compilés appropriés pour la compatibilité Linux.
Si l'on installe par FTP, la machine devra être connectée à l'Internet. Parfois un site FTP distant n'aura pas tous les ensembles de distributions comme la compatibilité binaire Linux. Cela peut être installé plus tard si nécessaire.
2.10.10. Configuration de la souris
Cette option vous permettra de copier-coller du texte dans la console et les programmes utilisateur avec une souris 3 boutons. Si vous utilisez une souris 2 boutons, référez-vous à la page de manuel moused(8), après l'installation pour des détails sur l'émulation du troisième bouton. Cet exemple décrit la configuration d'une souris non-USB (comme une souris PS/2 ou sur port COM):
User Confirmation Requested
Does this system have a PS/2, serial, or bus mouse?
[ Yes ] No
Sélectionnez [ Yes ] pour une souris PS/2 ou série, ou [ No ] pour une souris USB et appuyez sur Entrée.
Utilisez les touches fléchées pour sélectionner Type et appuyez sur Entrée.
La souris utilisée dans cet exemple est de type PS/2, aussi la valeur par défaut Auto était appropriée. Pour changer le protocole, utilisez les touches fléchées pour sélectionner une autre option. Vérifiez que [ OK ] est surligné puis appuyez sur Entrée pour quitter ce menu.
Utilisez les touches fléchées pour sélectionner Port et appuyez sur Entrée.
Ce système avait une souris PS/2, aussi la valeur par défaut PS/2 était appropriée. Pour changer le port, utilisez les touches fléchées et puis appuyez sur Entrée.
Finalement, utilisez les touches fléchées pour sélectionner Enable, et appuyez sur Entrée pour activer et tester le gestionnaire de la souris.
Déplacez la souris sur l'écran et vérifiez que le curseur répond correctement. Si c'est le cas, sélectionnez [ Yes ] et appuyez sur Enter. Si ce n'est pas le cas, la souris n'a pas été configurée correctement -- sélectionnez [ No ] et essayez d'utiliser des options de configuration différentes.
Sélectionnez Exit avec les touches fléchées et appuyez sur Entrée pour continuer la configuration de post-installation.
2.10.11. Installer des logiciels pré-compilés - ``packages''
Les ``packages'' sont des logiciels pré-compilés et sont une manière commode d'installer des programmes.
L'installation d'un logiciel pré-compilé est présenté comme illustration. Des logiciels pré-compilés supplémentaires peuvent être également ajoutés à ce moment-là si désiré. Après l'installation sysinstall peut être utilisé pour ajouter des logiciels pré-compilés supplémentaires.
User Confirmation Requested
The FreeBSD package collection is a collection of hundreds of
ready-to-run applications, from text editors to games to WEB servers
and more. Would you like to browse the collection now?
[ Yes ] No
La sélection de [ Yes ] et l'appui sur Entrée seront suivis par les écrans de sélection des logiciels pré-compilés:
Seuls les logiciels du support d'installation sont disponibles pour être installés à n'importe quel moment.
Tous les logiciels disponibles seront affichés si All est sélectionné ou vous pouvez choisir une catégorie particulière. Faites votre sélection en utilisant les touches fléchées puis appuyez sur Entrée.
Un menu s'affichera en montrant tous les logiciels pré-compilés disponibles pour la catégorie sélectionnée:
L'interpréteur de commande bash apparaît sélectionné. Choisissez autant de logiciels que désiré en les surlignant et en appuyant sur la touche Espace. Une courte description de chaque logiciel apparaîtra dans le coin inférieur gauche de l'écran.
En appuyant sur la touche Tab on basculera entre le dernier logiciel pré-compilé, [ OK ], et [ Cancel ].
Quand vous avez fini de marquer les logiciels pré-compilés pour l'installation, appuyez sur Tab une nouvelle fois pour basculer sur [ OK ] et appuyez sur Entrée pour revenir au menu de sélection des logiciels pré-compilés.
Les touches fléchées gauche et droite basculeront également entre [ OK ] et [ Cancel ]. Cette méthode peut être utilisée pour sélectionner [ OK ] et ensuite appuyer sur Entrée pour retourner au menu de sélection des logiciels pré-compilés.
Utilisez la touche Tab et les touches fléchées pour sélectionner [ Install ] et appuyez sur Entrée. Vous devrez alors confirmer que vous voulez installer les logiciels pré-compilés:
Sélectionner [ OK ] et l'appui sur Entrée lancera l'installation des logiciels. Des messages d'installation apparaîtront jusqu'à la fin de l'installation. Prenez note des éventuels messages d'erreur.
La configuration se poursuit après que les logiciels pré-compilés soient installés. Si vous ne choisissez aucun logiciel, et souhaitez retourner à la configuration finale, sélectionnez Install.
2.10.12. Ajouter des Utilisateurs/Groupes
Vous devriez ajouter au moins un utilisateur pendant l'installation de sorte que vous puissiez utiliser le système sans être attaché en tant que root. La partition racine est généralement petite et utiliser des applications en tant que root peut rapidement la remplir. Un plus grand danger est signalé ci-dessous:
User Confirmation Requested
Would you like to add any initial user accounts to the system? Adding
at least one account for yourself at this stage is suggested since
working as the "root" user is dangerous (it is easy to do things which
adversely affect the entire system).
[ Yes ] No
Sélectionnez [ Yes ] et appuyez sur Entrée pour continuer avec l'ajout d'un utilisateur.
Sélectionnez User avec les touches fléchées et appuyez sur Entrée.
Les descriptions suivantes apparaîtront dans la partie inférieure de l'écran au fur et à mesure que les éléments seront sélectionnés avec Tab pour aider dans l'entrée des informations nécessaires:
- Login ID - ``Indentifiant''
-
L'identifiant du nouvel utilisateur (obligatoire).
- UID
-
L'identifiant numérique pour cet utilisateur (laisser tel quel pour le choix automatique).
- Group - ``Groupe''
-
Le nom du groupe pour cet utilisateur (laisser tel quel pour le choix automatique).
- Password - ``Mot de passe''
-
Le mot de passe pour cet utilisateur (compléter ce champ avec précaution!).
- Full name - ``Nom complet''
-
Le nom complet de l'utilisateur (commentaire).
- Member groups - ``Membre des groupes''
-
Les groupes auxquels appartient l'utilisateur (i.e. dont il a les droits accès).
- Home directory - ``Répertoire d'utilisateur''
-
Le répertoire de l'utilisateur (laisser tel quel pour le choix automatique).
- Login shell - ``L'interpréteur de commande''
-
L'interpréteur de commande de l'utilisateur (laisser tel quel pour le choix automatique, i.e. /bin/sh).
On a changé l'interpréteur de commande /bin/sh pour /usr/local/bin/bash afin d'utiliser bash qui a été installé précédemment sous forme de logiciel pré-compilé. N'essayez pas d'utiliser un interpréteur de commande qui n'existe pas ou vous ne serez pas en mesure d'ouvrir de session. L'interpréteur de commande le plus commun dans le monde BSD est l'interpréteur C shell, qui peut être spécifié à l'aide de /bin/tcsh.
L'utilisateur a aussi été ajouté au groupe wheel pour qu'il puisse devenir super-utilisateur avec les privilèges de root.
Quand vous êtes satisfait, appuyez sur [ OK ] et le menu de gestion des utilisateurs et des groupes réapparaîtra:
Des groupes peuvent également être ajoutés à ce moment si des besoins spécifiques sont connus. Sinon, cela pourra être fait en utilisant sysinstall quand l'installation sera achevée.
Quand vous en avez terminé avec l'ajout d'utilisateurs, sélectionnez Exit avec les touches fléchées et appuyez sur Entrée pour continuer l'installation.
2.10.13. Définir le mot de passe de root
Message
Now you must set the system manager's password.
This is the password you'll use to log in as "root".
[ OK ]
[ Press enter or space ]
Appuyez sur Entrée pour définir le mot de passe de root.
Le mot de passe devra être saisi deux fois correctement. Inutile de dire, que vous devez vous assurer d'avoir un moyen de retrouver le mot de passe si vous l'oubliez. Notez que le mot de passe que vous taperez ne s'affichera pas, il ne sera pas non plus remplacé par des astérisques.
New password: Retype new password :
L'installation continuera après que le mot de passe ait été entré avec succès.
2.10.14. Quitter l'installation
Si vous devez configurer des services réseau supplémentaires ou toute autre configuration, vous pouvez le faire à ce moment-là ou après l'installation en utilisant sysinstall.
User Confirmation Requested
Visit the general configuration menu for a chance to set any last
options?
Yes [ No ]
Sélectionnez [ No ] avec les touches fléchées et appuyez sur Entrée pour retourner au menu principal d'installation.
Sélectionnez [X Exit Install] avec les touches fléchées et appuyez sur Entrée. On vous demandera de confirmer votre désir de quitter l'installation:
User Confirmation Requested
Are you sure you wish to exit? The system will reboot (be sure to
remove any floppies/CDs/DVDs from the drives).
[ Yes ] No
Sélectionnez [ Yes ] et retirez la disquette si vous avez démarré depuis le lecteur de disquette. Le lecteur de CDROM est verrouillé jusqu'au redémarrage de la machine. Le lecteur de CDROM est alors déverrouillé et le CDROM peut être retiré du lecteur (rapidement).
Le système redémarrera aussi faites attention à tout message d'erreur qui pourrait apparaître, voir la Section 2.10.16 pour plus de détails.
2.10.15. Configuration des services réseaux supplémentaires
Contribution de Tom Rhodes.La configuration des services réseaux peut être une tâche intimidante pour les nouveaux utilisateurs s'ils ne possèdent pas de connaissances dans ce domaine. L'accès réseau, y compris l'Internet, est un élément essentiel de tout système d'exploitation moderne, c'est le cas de FreeBSD; il en résulte, qu'il est très utile de comprendre un peu les capacités réseau étendues de FreeBSD. Effectuer cette configuration lors de l'installation garantira que les utilisateurs ont une compréhension des divers services qui leur sont disponibles.
Les services réseaux sont des programmes qui acceptent des entrées depuis n'importe quel endroit du réseau. De nombreux efforts sont fait pour s'assurer que ces programmes ne feront rien de ``nocif''. Malheureusement, les programmeurs ne sont pas parfait et par le passé il y a eu des cas où des bogues dans les services réseaux ont été exploités par des personnes malveillantes pour faire de mauvaises choses. Il est donc important que vous n'activiez que les services dont vous avez besoin. Dans le doute, il vaut mieux que vous n'activiez pas un service réseau avant que vous ne vous rendiez compte que vous en avez réellement besoin. Vous pouvez toujours l'activer plus tard en relançant sysinstall ou en utilisant les options fournies par le fichier /etc/rc.conf.
Sélectionner Networking fera apparaître un menu similaire au suivant:
La première option, Interfaces, a été précédemment abordée dans la Section 2.10.1, aussi cette option peut être ignorée sans risque.
La sélection de l'option AMD ajoute le support de l'utilitaire de montage automatique BSD. Il est généralement employé en conjonction avec le protocole NFS (voir plus bas) pour monter automatiquement les systèmes de fichiers distants. Aucune configuration particulière n'est ici nécessaire.
La ligne suivante est l'option AMD Flags. Quand elle est sélectionnée, un menu s'affichera pour que vous puissiez saisir les paramètres spécifiques à AMD. Le menu affiche déjà un ensemble d'options par défaut:
-a /.amd_mnt -l syslog /host /etc/amd.map /net /etc/amd.map
L'option -a fixe l'emplacement de montage par
défaut qui est ici /.amd_mnt. L'option -l spécifie le fichier journal par défaut, cependant
quand syslogd est utilisé toutes les traces seront
envoyées au ``daemon'' gérant les journaux systèmes. Le
répertoire /host est employé pour monter un
système de fichiers exporté par une machine distante, tandis que le
répertoire /net est utilisé pour monter un
système de fichiers exporté à partir d'une adresse IP. Le fichier /etc/amd.map
définit les options par défaut pour les exportations AMD.
L'option Anon FTP autorise les connexions FTP anonymes. Sélectionnez cette option pour faire de la machine un serveur FTP anonyme. Soyez cependant conscient des risques de sécurité impliqués avec cette option. Un autre menu sera affiché pour expliquer les risques au niveau de la sécurité et la configuration en détail.
Le menu de configuration Gateway paramétrera la machine pour agir en passerelle comme expliqué précédemment. Cela peut être utilisé pour désactiver l'option Gateway si vous l'avez sélectionné accidentellement durant le processus d'installation.
L'option Inetd peut être utilisée pour configurer ou complètement désactiver le ``daemon'' inetd(8) comme exposé plus haut.
L'option Mail est employée pour configurer l'agent de transfert du courrier électronique (``MTA'') par défaut du système. Choisir cette option fera afficher le menu suivant:
On vous propose ici un choix de MTA à installer et à utiliser par défaut. Un MTA n'est ni plus ni moins qu'un serveur de courrier électronique qui délivre le courrier électronique aux utilisateurs sur le système ou sur l'Internet.
Sélectionner Sendmail installera le serveur sendmail qui est celui par défaut sous FreeBSD. L'option Sendmail local fera en sorte que sendmail soit le MTA par défaut, mais désactivera sa capacité à recevoir du courrier électronique en provenance de l'Internet. Les autres options, Postfix et Exim agissent de façon similaire à Sendmail. Dans les deux cas le courrier électronique sera également distribué; cependant, certains utilisateurs, préfèrent ces alternatives au MTA sendmail.
Après la sélection d'un MTA, ou avoir choisi de ne pas sélectionner de MTA, le menu de configuration du réseau apparaîtra avec l'option suivante qui est NFS client.
L'option NFS client configurera le système pour communiquer avec un serveur via NFS. Un serveur NFS rend disponible à d'autres serveurs des systèmes de fichiers par l'intermédiaire du protocole NFS. Si c'est une machine indépendante, cette option peut rester désactivée. Ce système peut demander plus de configuration ultérieurement, consultez la Section 27.3 pour plus d'informations sur la configuration du client et du serveur.
Sous cette option se trouve l'option NFS server, vous permettant de configurer le système comme serveur NFS. Ceci ajoute l'information nécessaire pour démarrer les services d'appel de procédures distantes (RPC). Les RPC sont utilisées pour coordonner les connexions entre machines et programmes.
L'option suivante est Ntpdate, qui traite de la synchronisation de l'horloge. Quand cette option est sélectionnée, un menu semblable au suivant apparaît:
A partir de ce menu, sélectionnez le serveur le plus proche de chez vous. En choisir un proche rendra la synchronisation plus précise qu'avec un serveur éloigné qui pourra présenter plus de délais dans la connexion.
L'option suivante est la sélection de PCNFSD. Cette option installera le paquetage net/pcnfsd. C'est un programme très utile qui fournit des services d'authentification pour les systèmes qui sont dans l'incapacité de fournir leur propre service d'authentification, comme le système d'exploitation MS-DOS® de Microsoft.
Maintenant vous devez faire défiler l'écran vers le bas pour voir les autres option:
Les utilitaires rpcbind(8), rpc.statd(8), et rpc.lockd(8) sont utilisés pour les appels de procédures distantes (RPC). L'utilitaire rpcbind gère la communication entre serveurs et clients NFS, et est nécessaire aux serveurs NFS pour fonctionner correctement. Le ``daemon'' rpc.statd interagit avec le ``daemon'' rpc.statd d'autres machines pour fournir une possibilité de surveiller l'état des communications. Le rapport est généralement conservé dans le fichier /var/db/statd.status. La dernière option proposée ici est l'option rpc.lockd, qui, quand elle est sélectionnée, fournira des services de verrouillage des fichiers. Cela est habituellement utilisé avec rpc.statd pour surveiller quelles machines demandent des verrous et la fréquence de ces demandes. Alors que ces options sont parfaites pour le déboguage, elles ne sont pas nécessaires pour le bon fonctionnement des serveurs et clients NFS.
En parcourant la liste, l'option suivante est Routed,
qui est le ``daemon'' de routage. L'utilitaire routed(8) gère
les tables de routage réseau, repère les routeurs multicast, et fournit sur
demande une copie des tables de routage à toute machine connectée sur le
réseau. Ceci est principalement utilisé pour les machines jouant le
rôle de passerelle pour le réseau local. Quand cette option est
sélectionnée, un menu apparaîtra demandant l'emplacement par
défaut de l'utilitaire. Cet emplacement par défaut est déjà
défini pour vous, et peut être acquitté avec la touche Entrée. Vous sera alors présenté un nouveau menu,
demandant cette fois les paramètres à passer à routed. Par défaut: -q qui
devrait apparaître sur l'écran.
La ligne suivante est l'option Rwhod, qui quand elle est sélectionnée, lancera le ``daemon'' rwhod(8) à l'initialisation du système. L'utilitaire rwhod diffuse les messages système sur le réseau régulièrement, ou les collecte quand il est dans le mode ``consumer''. Plus d'informations peuvent être obtenues dans les pages de manuel ruptime(1) et rwho(1).
L'option suivante dans la liste est le ``daemon'' sshd(8). C'est le serveur de connexions sécurisées pour OpenSSH et est hautement recommandé à la place de telnet et des serveurs FTP. Le serveur sshd est employé pour créer une connexion sécurisée d'une machine vers une autre en utilisant des connexions cryptées.
Enfin, il y a l'option TCP Extensions. Celle-ci active les extensions TCP comme définies dans les RFC 1323 et RFC 1644. Alors que cela peut sur certaines machines rendre les connexions plus rapides, cela peut également être à l'origine de pertes de connexion. Cette option n'est pas recommandée pour les serveurs, mais peut être bénéfique pour les machines individuelles.
Une fois que vous avez configuré les services réseaux, vous pouvez remonter l'écran jusqu'à la toute première option qui est X Exit et poursuivre avec la section de configuration suivante ou tout simplement quitter sysinstall en sélectionnant deux fois à suite X Exit puis [X Exit Install].
2.10.16. Démarrage de FreeBSD
2.10.16.1. Démarrage de FreeBSD sur FreeBSD/i386
Si tout s'est bien passé, vous verrez des messages défiler à l'écran et vous arriverez à l'invite de session. Vous pouvez visualiser ces messages en appuyant sur Arrêt-défil et en utilisant les touches PgUp et PgDn. En appuyant à nouveau sur Arrêt-défil on retournera à l'invite.
L'intégralité des messages peut de pas être affichée (limitation du tampon) mais peut être visualisée depuis la ligne de commande après l'ouverture d'une session en tapant dmesg à l'invite.
Attachez-vous au système en utilisant le nom d'utilisateur et le mot de passe définis durant l'installation (rpratt, dans cet exemple). Evitez d'ouvrir des sessions en tant que root excepté quand cela est nécessaire.
Messages de démarrage typiques (information sur la version omise):
Copyright (c) 1992-2002 The FreeBSD Project.
Copyright (c) 1979, 1980, 1983, 1986, 1988, 1989, 1991, 1992, 1993, 1994
The Regents of the University of California. All rights reserved.
Timecounter "i8254" frequency 1193182 Hz
CPU: AMD-K6(tm) 3D processor (300.68-MHz 586-class CPU)
Origin = "AuthenticAMD" Id = 0x580 Stepping = 0
Features=0x8001bf<FPU,VME,DE,PSE,TSC,MSR,MCE,CX8,MMX>
AMD Features=0x80000800<SYSCALL,3DNow!>
real memory = 268435456 (262144K bytes)
config> di sn0
config> di lnc0
config> di le0
config> di ie0
config> di fe0
config> di cs0
config> di bt0
config> di aic0
config> di aha0
config> di adv0
config> q
avail memory = 256311296 (250304K bytes)
Preloaded elf kernel "kernel" at 0xc0491000.
Preloaded userconfig_script "/boot/kernel.conf" at 0xc049109c.
md0: Malloc disk
Using $PIR table, 4 entries at 0xc00fde60
npx0: <math processor> on motherboard
npx0: INT 16 interface
pcib0: <Host to PCI bridge> on motherboard
pci0: <PCI bus> on pcib0
pcib1: <VIA 82C598MVP (Apollo MVP3) PCI-PCI (AGP) bridge> at device 1.0 on pci0
pci1: <PCI bus> on pcib1
pci1: <Matrox MGA G200 AGP graphics accelerator> at 0.0 irq 11
isab0: <VIA 82C586 PCI-ISA bridge> at device 7.0 on pci0
isa0: <ISA bus> on isab0
atapci0: <VIA 82C586 ATA33 controller> port 0xe000-0xe00f at device 7.1 on pci0
ata0: at 0x1f0 irq 14 on atapci0
ata1: at 0x170 irq 15 on atapci0
uhci0: <VIA 83C572 USB controller> port 0xe400-0xe41f irq 10 at device 7.2 on pci0
usb0: <VIA 83C572 USB controller> on uhci0
usb0: USB revision 1.0
uhub0: VIA UHCI root hub, class 9/0, rev 1.00/1.00, addr 1
uhub0: 2 ports with 2 removable, self powered
chip1: <VIA 82C586B ACPI interface> at device 7.3 on pci0
ed0: <NE2000 PCI Ethernet (RealTek 8029)> port 0xe800-0xe81f irq 9 at
device 10.0 on pci0
ed0: address 52:54:05:de:73:1b, type NE2000 (16 bit)
isa0: too many dependant configs (8)
isa0: unexpected small tag 14
fdc0: <NEC 72065B or clone> at port 0x3f0-0x3f5,0x3f7 irq 6 drq 2 on isa0
fdc0: FIFO enabled, 8 bytes threshold
fd0: <1440-KB 3.5" drive> on fdc0 drive 0
atkbdc0: <keyboard controller (i8042)> at port 0x60-0x64 on isa0
atkbd0: <AT Keyboard> flags 0x1 irq 1 on atkbdc0
kbd0 at atkbd0
psm0: <PS/2 Mouse> irq 12 on atkbdc0
psm0: model Generic PS/2 mouse, device ID 0
vga0: <Generic ISA VGA> at port 0x3c0-0x3df iomem 0xa0000-0xbffff on isa0
sc0: <System console> at flags 0x1 on isa0
sc0: VGA <16 virtual consoles, flags=0x300>
sio0 at port 0x3f8-0x3ff irq 4 flags 0x10 on isa0
sio0: type 16550A
sio1 at port 0x2f8-0x2ff irq 3 on isa0
sio1: type 16550A
ppc0: <Parallel port> at port 0x378-0x37f irq 7 on isa0
ppc0: SMC-like chipset (ECP/EPP/PS2/NIBBLE) in COMPATIBLE mode
ppc0: FIFO with 16/16/15 bytes threshold
ppbus0: IEEE1284 device found /NIBBLE
Probing for PnP devices on ppbus0:
plip0: <PLIP network interface> on ppbus0
lpt0: <Printer> on ppbus0
lpt0: Interrupt-driven port
ppi0: <Parallel I/O> on ppbus0
ad0: 8063MB <IBM-DHEA-38451> [16383/16/63] at ata0-master using UDMA33
ad2: 8063MB <IBM-DHEA-38451> [16383/16/63] at ata1-master using UDMA33
acd0: CDROM <DELTA OTC-H101/ST3 F/W by OIPD> at ata0-slave using PIO4
Mounting root from ufs:/dev/ad0s1a
swapon: adding /dev/ad0s1b as swap device
Automatic boot in progress...
/dev/ad0s1a: FILESYSTEM CLEAN; SKIPPING CHECKS
/dev/ad0s1a: clean, 48752 free (552 frags, 6025 blocks, 0.9% fragmentation)
/dev/ad0s1f: FILESYSTEM CLEAN; SKIPPING CHECKS
/dev/ad0s1f: clean, 128997 free (21 frags, 16122 blocks, 0.0% fragmentation)
/dev/ad0s1g: FILESYSTEM CLEAN; SKIPPING CHECKS
/dev/ad0s1g: clean, 3036299 free (43175 frags, 374073 blocks, 1.3% fragmentation)
/dev/ad0s1e: filesystem CLEAN; SKIPPING CHECKS
/dev/ad0s1e: clean, 128193 free (17 frags, 16022 blocks, 0.0% fragmentation)
Doing initial network setup: hostname.
ed0: flags=8843<UP,BROADCAST,RUNNING,SIMPLEX,MULTICAST> mtu 1500
inet 192.168.0.1 netmask 0xffffff00 broadcast 192.168.0.255
inet6 fe80::5054::5ff::fede:731b%ed0 prefixlen 64 tentative scopeid 0x1
ether 52:54:05:de:73:1b
lo0: flags=8049<UP,LOOPBACK,RUNNING,MULTICAST> mtu 16384
inet6 fe80::1%lo0 prefixlen 64 scopeid 0x8
inet6 ::1 prefixlen 128
inet 127.0.0.1 netmask 0xff000000
Additional routing options: IP gateway=YES TCP keepalive=YES
routing daemons:.
additional daemons: syslogd.
Doing additional network setup:.
Starting final network daemons: creating ssh RSA host key
Generating public/private rsa1 key pair.
Your identification has been saved in /etc/ssh/ssh_host_key.
Your public key has been saved in /etc/ssh/ssh_host_key.pub.
The key fingerprint is:
cd:76:89:16:69:0e:d0:6e:f8:66:d0:07:26:3c:7e:2d root@k6-2.example.com
creating ssh DSA host key
Generating public/private dsa key pair.
Your identification has been saved in /etc/ssh/ssh_host_dsa_key.
Your public key has been saved in /etc/ssh/ssh_host_dsa_key.pub.
The key fingerprint is:
f9:a1:a9:47:c4:ad:f9:8d:52:b8:b8:ff:8c:ad:2d:e6 root@k6-2.example.com.
setting ELF ldconfig path: /usr/lib /usr/lib/compat /usr/X11R6/lib
/usr/local/lib
a.out ldconfig path: /usr/lib/aout /usr/lib/compat/aout /usr/X11R6/lib/aout
starting standard daemons: inetd cron sshd usbd sendmail.
Initial rc.i386 initialization:.
rc.i386 configuring syscons: blank_time screensaver moused.
Additional ABI support: linux.
Local package initilization:.
Additional TCP options:.
FreeBSD/i386 (k6-2.example.com) (ttyv0)
login: rpratt
Password:
La génération des clés RSA et DSA peut prendre du temps sur les machines lentes. Cela ne se produit qu'au premier démarrage d'une nouvelle installation. Les démarrages suivants seront plus rapides.
Si le serveur X a été configuré et l'environnement de travail par défaut choisi, il peut être lancé en tapant startx sur la ligne de commande.
2.10.16.2. Démarrage de FreeBSD sur FreeBSD/alpha
Une fois la procédure d'installation terminée, vous serez en mesure de démarrer FreeBSD en tapant quelque chose comme ceci à l'invite SRM:
>>>BOOT DKC0
Cela demande au firmware de démarrer sur le disque indiqué. Pour faire démarrer FreeBSD automatiquement dans le futur, utilisez ces commandes:
>>> SET BOOT_OSFLAGS A >>> SET BOOT_FILE '' >>> SET BOOTDEF_DEV DKC0 >>> SET AUTO_ACTION BOOT
Les messages de démarrage seront semblables (mais pas identiques) à ceux produits par le démarrage de FreeBSD sur i386™.
2.10.17. Arrêt de FreeBSD
Il est important d'arrêter proprement le système d'exploitation. N'appuyez pas directement sur votre bouton de marche-arrêt. Tout d'abord, devenez super-utilisateur en tapant su sur la ligne de commande et en entrant le mot de passe de root. Cela ne fonctionnera que si l'utilisateur est membre du groupe wheel. Sinon, ouvrez une session en tant que root et utilisez shutdown -h now.
The operating system has halted. Please press any key to reboot.
On peut arrêter la machine sans risques après la que commande d'arrêt ait été effectuée et que le message ``Please press any key to reboot'' (Veuillez appuyez sur une touche pour redémarrer) apparaît. Si une touche est enfoncée plutôt que d'arrêter l'ordinateur, le système redémarrera.
Vous pouvez également utiliser la combinaison de touches Ctrl+Alt+Suppr, cependant cela n'est pas recommandé pour une utilisation normale.