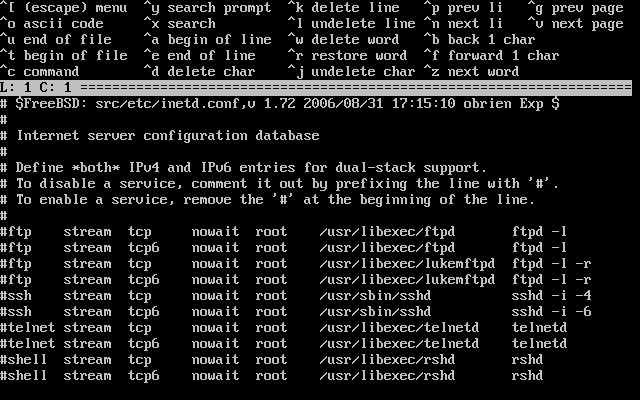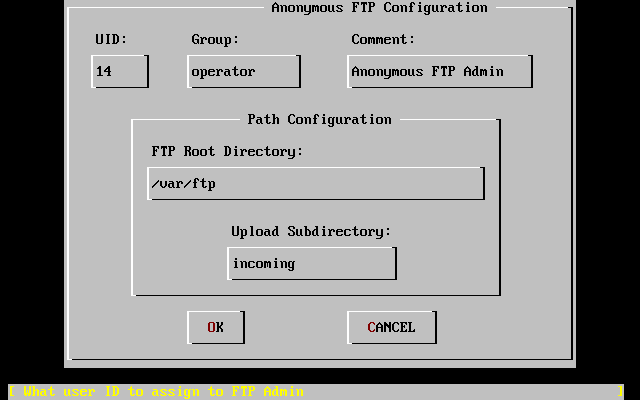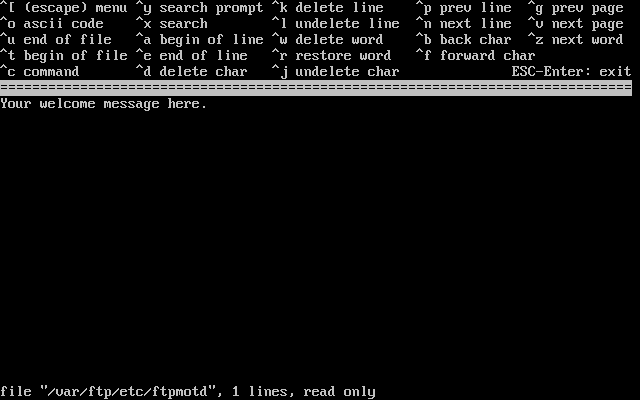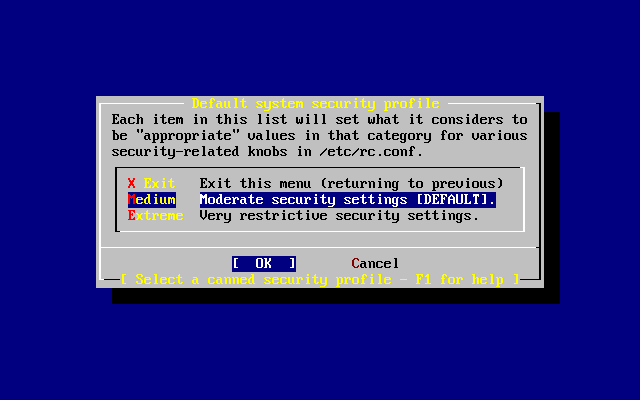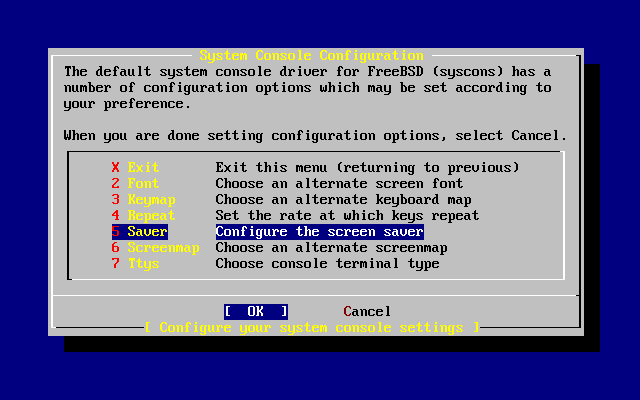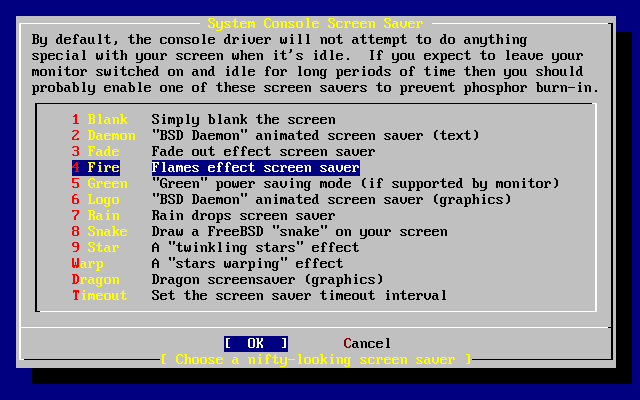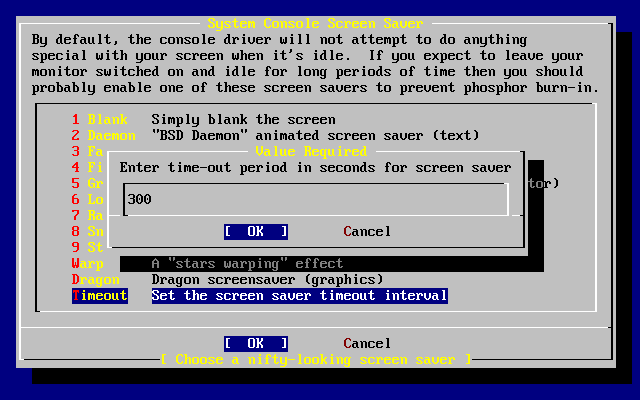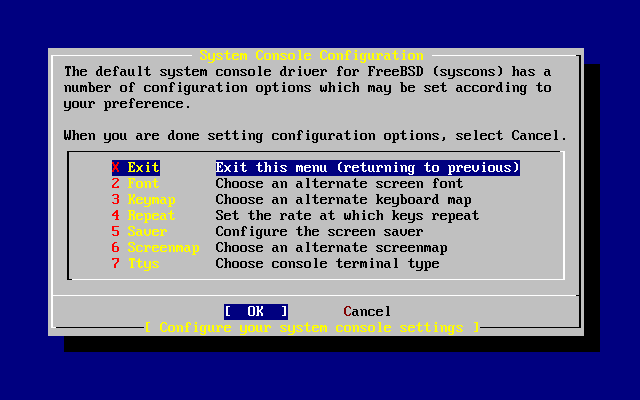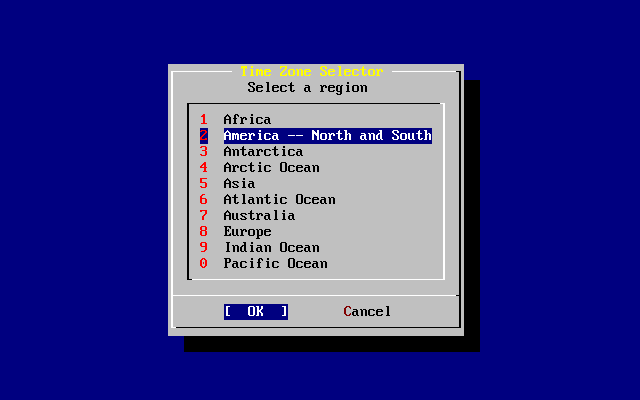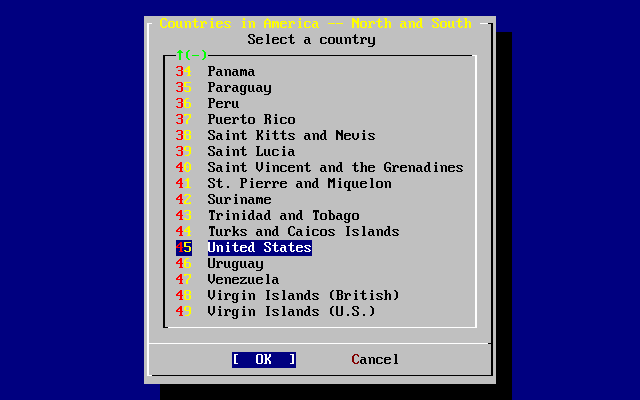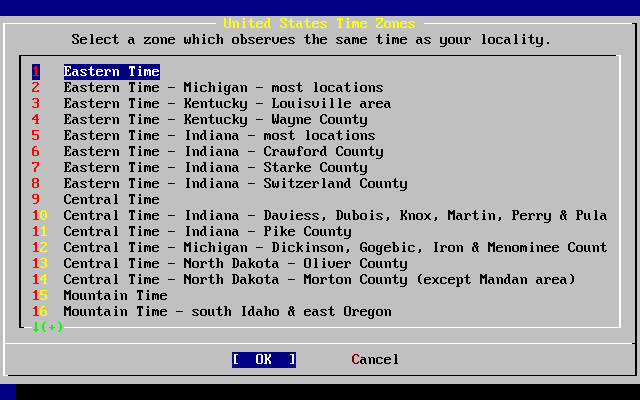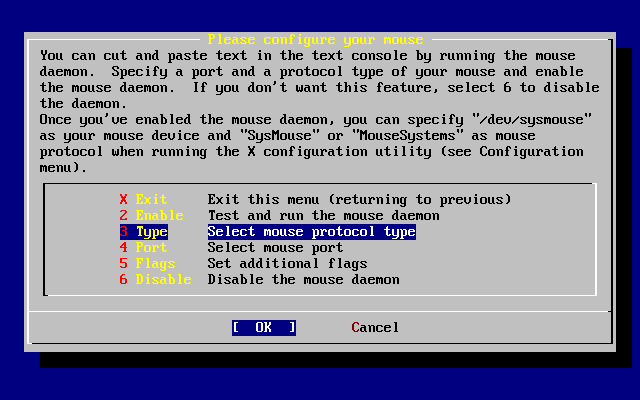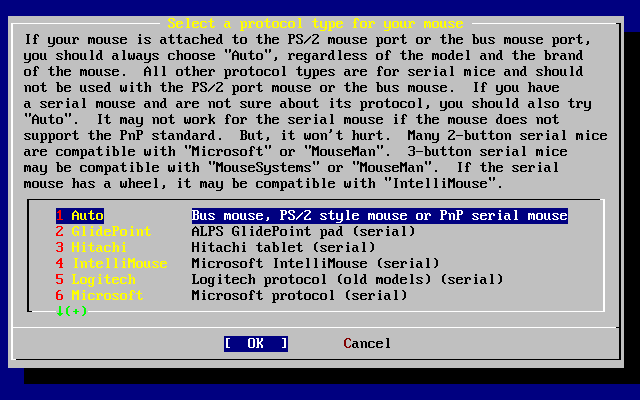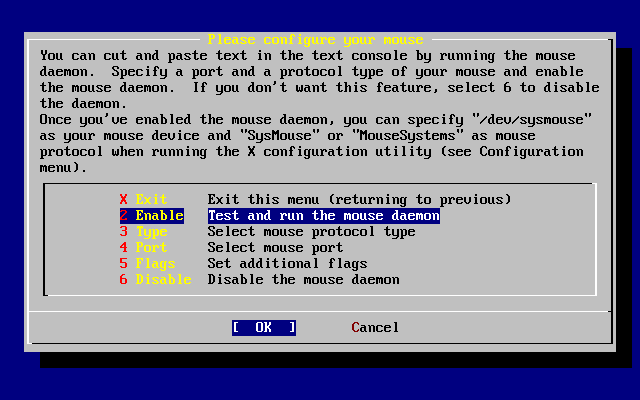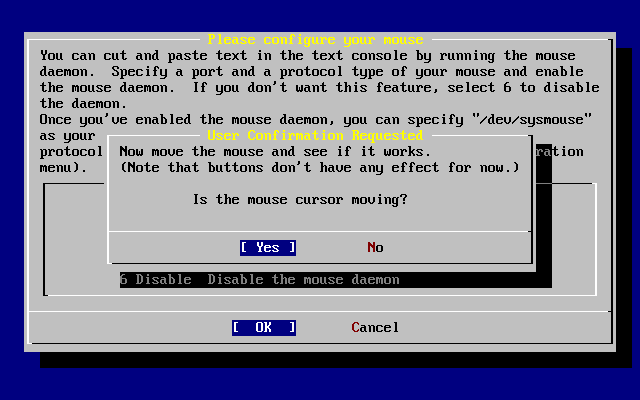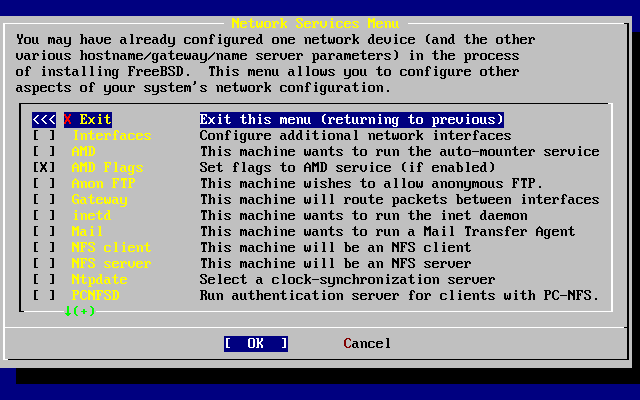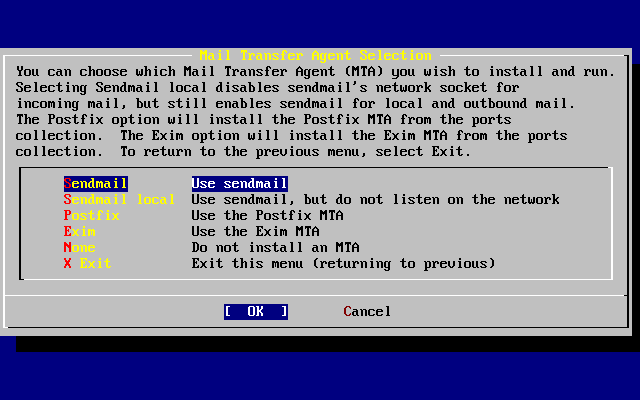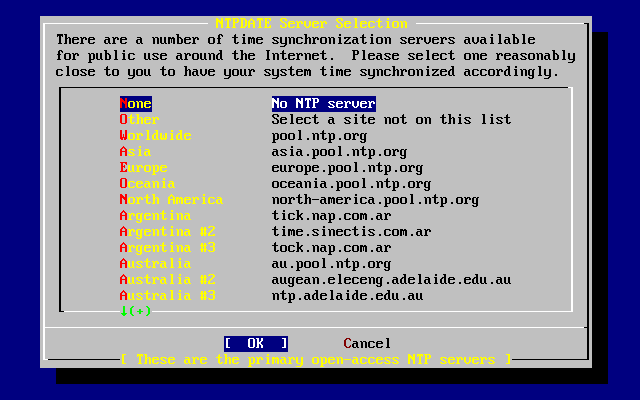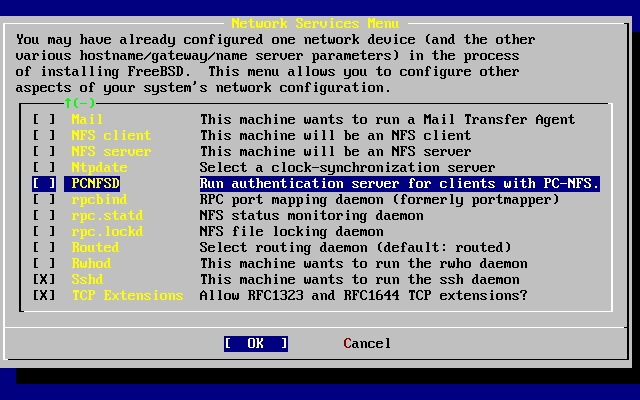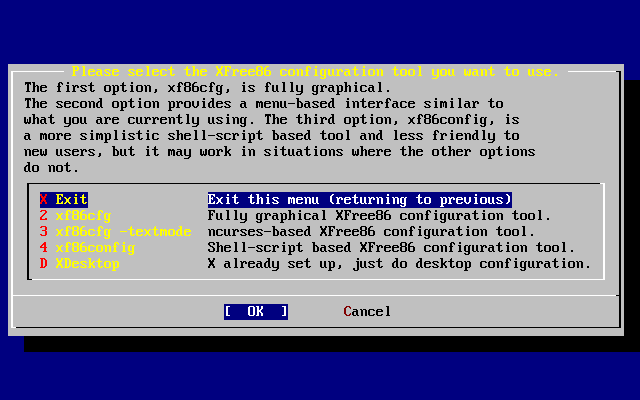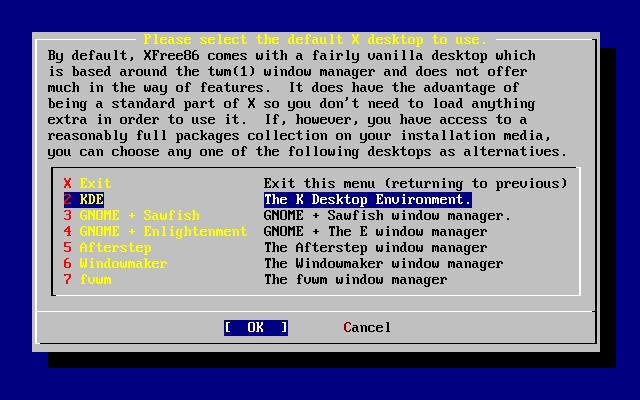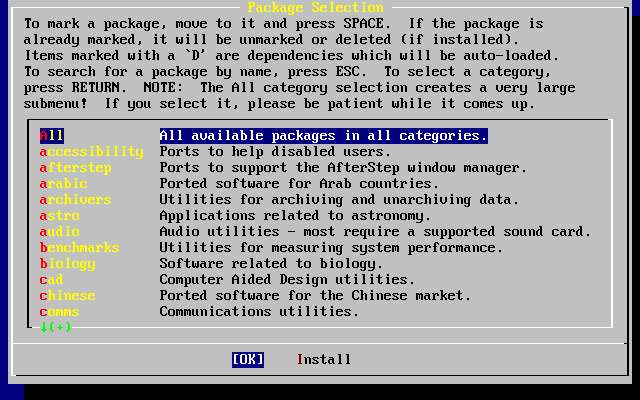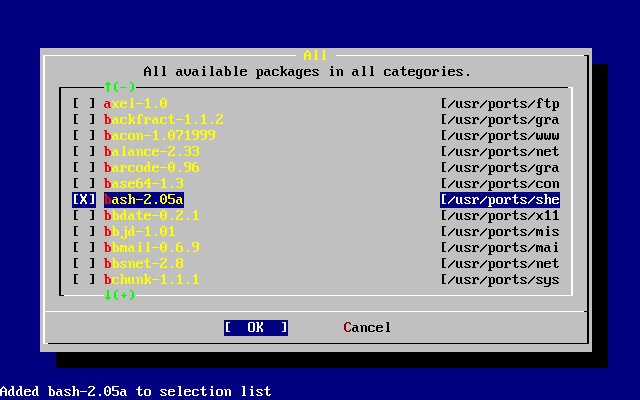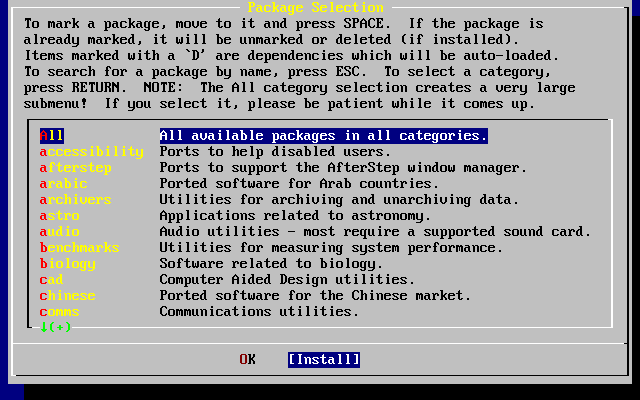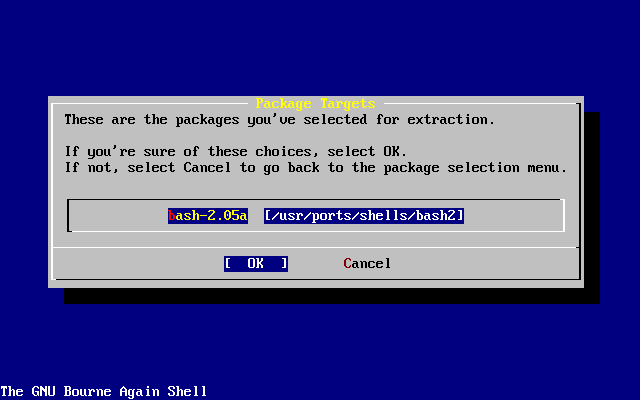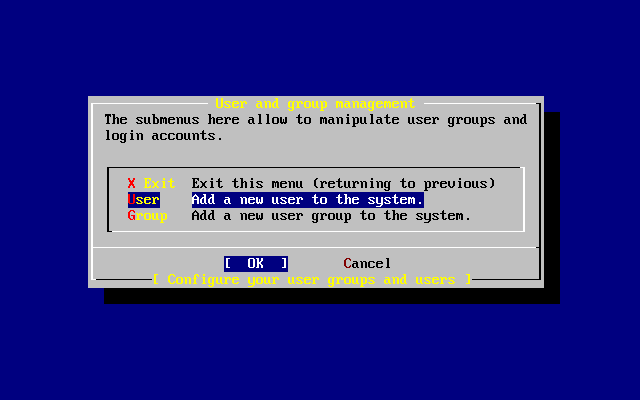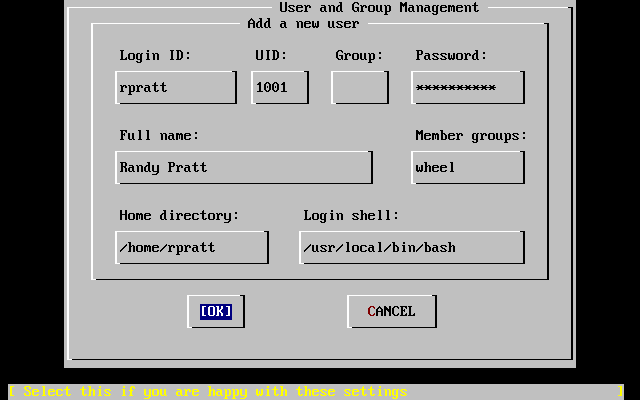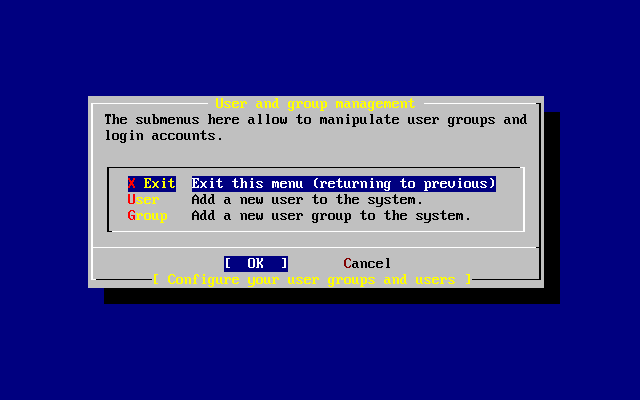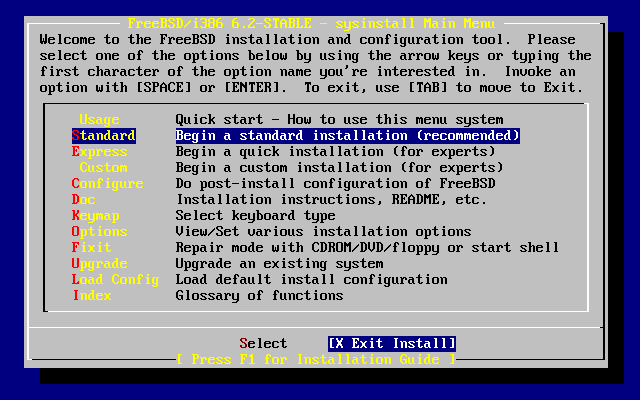2.9. Po instalacji
Po pomyślnie zakończonej instalacji zajmiemy się wstępną konfiguracją systemu. Wszelkich zmian w ustawieniach możemy dokonać przed uruchomieniem nowo zainstalowanego systemu FreeBSD lub też po zakończeniu instalacji, korzystając z sysinstall (we FreeBSD starszych niż 5.2 /stand/sysinstall) i jego opcji Configure.
2.9.1. Konfiguracja urządzeń sieciowych
Jeśli wcześniej skonfigurowaliśmy PPP na potrzeby instalacji przez FTP, konfiguracja urządzeń sieciowych zostanie pominięta. Będziemy mogli zająć się nią później.
Szczegółowe informacje na temat sieci lokalnych (LAN) oraz konfiguracji FreeBSD w roli bramy lub rutera znaleźć można w rozdziale Zaawansowana konfiguracja sieciowa.
User Confirmation Requested
Would you like to configure any Ethernet or SLIP/PPP network devices?
[ Yes ] No
Jeśli chcemy skonfigurować urządzenie sieciowe, wybieramy [ Yes ] i wciskamy Enter. W przeciwnym wypadku wybieramy [ No ].
Klawiszami kursora wybieramy interfejs, który będziemy konfigurować i wciskamy Enter.
User Confirmation Requested
Do you want to try IPv6 configuration of the interface?
Yes [ No ]
Dla przykładu, w sieci lokalnej w zupełności wystarcza obecny protokół Internetu (IPv4), wybieramy więc klawiszami kursora [ No ] i naciskamy Enter.
Jeśli chcemy wypróbować nowy protokół Internetu (IPv6), wybieramy [ Yes ] i naciskamy Enter. Przez chwilę będzie się odbywać poszukiwanie serwerów RA.
User Confirmation Requested
Do you want to try DHCP configuration of the interface?
Yes [ No ]
Jeżeli nie wykorzystujemy DHCP (Dynamic Host Configuration Protocol), wybieramy klawiszami kursora [ No ] i wciskamy Enter.
Wybranie [ Yes ] spowoduje uruchomienie dhclient i jeśli wszystko przebiegnie prawidłowo, konfiguracja sieci zostanie rozpoznana automatycznie. Sekcja 25.5 zawiera szczegółowe informacje na ten temat.
Przedstawiony poniżej ekran konfiguracji sieci (Network Configuration) przedstawia konfigurację karty sieciowej komputera, który będzie służył jako brama w sieci lokalnej.
Klawiszem Tab wybieramy poszczególne pola, w których wpisujemy odpowiednie informacje:
- Host (stacja)
-
Pełna nazwa stacji, w powyższym przykładzie k6-2.example.com.
- Domain (domena)
-
Nazwa domeny, do której należy stacja, w przykładzie jest to example.com.
- IPv4 Gateway (brama IPv4)
-
Adres IP stacji przekazującej pakiety do odbiorców spoza sieci lokalnej. Musi być podany, jeśli komputer jest węzłem w sieci. Jeżeli komputer pełni rolę bramy do Internetu w sieci lokalnej, pole to należy pozostawić puste.
- Name server (serwer nazw)
-
Adres IP lokalnego serwera DNS. W przykładowej sieci lokalnej nie ma serwera DNS, wpisany więc został adres serwera DNS dostawcy Internetu (208.163.10.2).
- IPv4 address (adres IPv4)
-
W przykładzie temu interfejsowi przypisano adres 192.168.0.1.
- Netmask (maska podsieci)
-
W sieci lokalnej użyty został dla przykładu blok adresów klasy C (192.168.0.0 - 192.168.0.255). Maska podsieci jest maską sieci klasy C (255.255.255.0).
- Extra options to ifconfig (dodatkowe opcje dla ifconfig)
-
Tu wpisywane są dodatkowe opcje dla ifconfig charakterystyczne dla interfejsu. W pokazanym przykładzie nie było takowych opcji.
Gdy konfiguracja będzie gotowa, klawiszem Tab wybieramy [ OK ] i naciskamy Enter.
User Confirmation Requested
Would you like to Bring Up the ed0 interface right now?
[ Yes ] No
Jeśli wybierzemy [ Yes ] i wciśniemy Enter, komputer zostanie aktywowany do pracy w sieci.
2.9.2. Konfiguracja bramy
User Confirmation Requested
Do you want this machine to function as a network gateway?
[ Yes ] No
Jeśli komputer będzie w sieci lokalnej pełnić rolę bramy, czyli będzie przekazywać pakiety pomiędzy innymi komputerami, wybieramy opcję [ Yes ] i naciskamy Enter. Jeżeli natomiast komputer będzie węzłem w sieci, wybieramy [ No ] i również wciskamy Enter.
2.9.3. Konfiguracja usług internetowych
User Confirmation Requested
Do you want to configure inetd and the network services that it provides?
Yes [ No ]
Wybranie [ No ] spowoduje, że wiele usług (jak np. telnetd) będą wyłączone. Oznacza to, że zdalni użytkownicy nie będą mogli połączyć się z naszym komputerem za pomocą telnetu. Użytkownicy lokalni będą natomiast mogli łączyć się z odległymi komputerami korzystając z telnetu.
Usługi możemy włączyć po zainstalowaniu systemu, aby to zrobić, modyfikujemy plik /etc/inetd.conf za pomocą edytora tekstu. Więcej informacji znaleźć można w Sekcji 25.2.1. Sekcja 25.2.1.
Jeśli wolelibyśmy skonfigurować usługi internetowe podczas instalacji, wybieramy [ Yes ]. Zostaniemy poproszeni o dodatkowe potwierdzenie:
User Confirmation Requested
The Internet Super Server (inetd) allows a number of simple Internet
services to be enabled, including finger, ftp and telnetd. Enabling
these services may increase risk of security problems by increasing
the exposure of your system.
With this in mind, do you wish to enable inetd?
[ Yes ] No
Wybieramy [ Yes ], by przejść dalej.
User Confirmation Requested
inetd(8) relies on its configuration file, /etc/inetd.conf, to determine
which of its Internet services will be available. The default FreeBSD
inetd.conf(5) leaves all services disabled by default, so they must be
specifically enabled in the configuration file before they will
function, even once inetd(8) is enabled. Note that services for
IPv6 must be separately enabled from IPv4 services.
Select [Yes] now to invoke an editor on /etc/inetd.conf, or [No] to
use the current settings.
[ Yes ] No
Wybranie [ Yes ] pozwoli na włączanie poszczególnych usług poprzez usunięcie znaku # na początku właściwego wiersza.
Gdy włączymy wybrane usługi, naciskamy Esc by przejść do menu, w którym będziemy mogli zakończyć modyfikowanie pliku i zapisać zmiany.
2.9.4. Anonimowe FTP
User Confirmation Requested
Do you want to have anonymous FTP access to this machine?
Yes [ No ]
2.9.4.1. Wyłączenie anonimowego FTP
Wybranie zaznaczonego domyślnie [ No ] pozwoli na dostęp do komputera poprzez FTP tylko tym użytkownikom, którzy mają własne konta chronione hasłem.
2.9.4.2. Włączenie anonimowego FTP
Włączenie anonimowego FTP oznacza, że każdy będzie mógł uzyskać dostęp do komputera. Zanim się na to zdecydujemy, powinniśmy być świadomi niebezpieczeństwa, które się z tym wiąże. Rozdział 14 zawiera więcej informacji na temat bezpieczeństwa.
Aby włączyć anonimowe FTP, klawiszami kursora wybieramy [ Yes ] i naciskamy Enter. Ekran będzie wyglądać jak na poniższym rysunku (lub podobnie):
Możemy nacisnąć F1, by uzyskać pomoc:
This screen allows you to configure the anonymous FTP user.
The following configuration values are editable:
UID: The user ID you wish to assign to the anonymous FTP user.
All files uploaded will be owned by this ID.
Group: Which group you wish the anonymous FTP user to be in.
Comment: String describing this user in /etc/passwd
FTP Root Directory:
Where files available for anonymous FTP will be kept.
Upload subdirectory:
Where files uploaded by anonymous FTP users will go.
Główny katalog ftp jest domyślnie umieszczany w /var. Jeżeli nie mamy tam wystarczająco dużo miejsca dla przewidywanych potrzeb FTP, możemy wybrać w zamian katalog /usr, jako główny katalog FTP (FTP Root Directory) wpisując /usr/ftp.
Po wybraniu odpowiadających nam ustawień naciskamy Enter.
User Confirmation Requested
Create a welcome message file for anonymous FTP users?
[ Yes ] No
Jeżeli wybierzemy [ Yes ] i wciśniemy Enter, automatycznie zostanie uruchomiony edytor, w którym będziemy mogli napisać komunikat powitalny dla użytkowników anonimowego FTP.
Używanym tutaj edytorem tekstu jest ee. Postępując zgodnie z przedstawionymi na ekranie wskazówkami możemy wprowadzić treść komunikatu, lub też możemy zrobić to później, korzystając z dowolnego edytora. W tym celu warto jest zapisać nazwę i lokalizację pliku pokazywaną na dole ekranu.
Gdy naciśniemy Esc pokazane zostanie menu z domyślnie zaznaczoną opcją a) leave editor. (opuszczenie edytora). Wybieramy ją naciskając Enter. Ponowne naciśnięcie Enter spowoduje zapisanie zmian jeśli jakichś dokonaliśmy.
2.9.5. Konfiguracja sieciowych usług plikowych
Sieciowe usługi plikowe (Network File Services - NFS) pozwalają na współdzielony dostęp do plików przez sieć. Komputer możemy skonfigurować jako serwer, klient, lub oba naraz. Więcej informacji na ten temat można znaleźć w Sekcja 25.3.
2.9.5.1. Serwer NFS
User Confirmation Requested
Do you want to configure this machine as an NFS server?
Yes [ No ]
Jeśli nie zamierzamy korzystać z serwera NFS, wybieramy [ No ] i wciskamy Enter.
W przeciwnym wypadku, gdy wybierzemy [ Yes ], zostanie pokazany komunikat o konieczności stworzenia pliku exports.
Message
Operating as an NFS server means that you must first configure an
/etc/exports file to indicate which hosts are allowed certain kinds of
access to your local filesystems.
Press [Enter] now to invoke an editor on /etc/exports
[ OK ]
Naciskamy Enter. Zostanie uruchomiony edytor tekstu, w którym będziemy mogli przygotować plik exports.
Zgodnie ze wskazówkami dopisujemy udostępniane systemy plików. Możemy także zrobić to później, korzystając z preferowanego przez nas edytora tekstu. W tym celu warto zapisać sobie pokazywaną na dole ekranu nazwę i lokalizację pliku.
Gdy naciśniemy Esc, pokazane zostanie menu z domyślnie zaznaczoną opcją a) leave editor (opuszczenie edytora). Wybieramy ją naciskając Enter.
2.9.5.2. Klient NFS
Instalacja klienta NFS pozwoli naszemu komputerowi łączyć się z serwerami NFS.
User Confirmation Requested
Do you want to configure this machine as an NFS client?
Yes [ No ]
Wybieramy klawiszami kursora [ Yes ] lub [ No ] zależenie od podjętej decyzji, po czym naciskamy Enter.
2.9.6. Profil zabezpieczeń
“Profil zabezpieczeń” to zestaw opcji konfiguracyjnych, mający zapewnić określony poziom bezpieczeństwa poprzez włączenie i wyłączenie pewnych programów i ustawień. Im surowszy profil zabezpieczeń, tym mniej programów będzie domyślnie uruchamianych. Odpowiada to jednej z podstawowych zasad bezpieczeństwa: należy wyłączać wszystko, co nie musi być włączone.
Pamiętajmy, że profil zabezpieczeń to tylko domyślne ustawienia. Poszczególne programy można włączać i wyłączać już po zainstalowaniu FreeBSD, poprzez modyfikację lub dodanie odpowiednich wpisów w pliku /etc/rc.conf. Dalsze informacje na ten temat znaleźć można w dokumentacji systemowej rc.conf(5).
Poniższa tabela pokazuje, jaki jest efekt stosowania każdego z profili zabezpieczeń. Kolumny odpowiadają profilom, które można wybrać, natomiast w kolejnych wierszach wymienione są poszczególne programy lub funkcje włączone lub wyłączone w danym profilu.
Tabela 2-4. Dostępne profile zabezpieczeń
| Extreme | Medium | |
|---|---|---|
| sendmail(8) | NIE | TAK |
| sshd(8) | NIE | TAK |
| portmap(8) | NIE | MOŻE [a] |
| serwer NFS | NIE | TAK |
| securelevel(8) | TAK [b] | NIE |
| Przypisy: a. Portmapper jest włączony, jeśli na wcześniejszym etapie instalacji komputer został skonfigurowany jako klient lub serwer NFS. b. Wybierając profil zabezpieczeń, który powoduje ustawienie securelevel na “Extreme” lub “High”, powinniśmy pamiętać o konsekwencjach. Warto przeczytać dokumentację systemową init(8) i zwrócić szczególną uwagę na znaczenie poziomów bezpieczeństwa, by uniknąć późniejszych kłopotów! |
||
User Confirmation Requested
Do you want to select a default security profile for this host (select
No for "medium" security)?
[ Yes ] No
Jeżeli wybierzemy [ No ] i naciśniemy Enter, zostanie ustawiony średni profil zabezpieczeń.
Chcąc wybrać inny profil zabezpieczeń, wybieramy [ Yes ] i wciskamy Enter.
Aby uzyskać pomoc, wciskamy F1. Naciskając Enter wracamy do menu.
Klawiszami kursora wybieramy Medium, chyba, że jesteśmy pewni, że będziemy potrzebować innego poziomu bezpieczeństwa. Wskazujemy następnie [ OK ] i wciskamy Enter.
Zostanie wyświetlony komunikat potwierdzający wybór profilu zabezpieczeń.
Message
Moderate security settings have been selected.
Sendmail and SSHd have been enabled, securelevels are
disabled, and NFS server setting have been left intact.
PLEASE NIETE that this still does not save you from having
to properly secure your system in other ways or exercise
due diligence in your administration, this simply picks
a standard set of out-of-box defaults to start with.
To change any of these settings later, edit /etc/rc.conf
[OK]
Message
Extreme security settings have been selected.
Sendmail, SSHd, and NFS services have been disabled, and
securelevels have been enabled.
PLEASE NIETE that this still does not save you from having
to properly secure your system in other ways or exercise
due diligence in your administration, this simply picks
a more secure set of out-of-box defaults to start with.
To change any of these settings later, edit /etc/rc.conf
[OK]
Naciskamy Enter, aby przejść do kolejnego etapu konfiguracji.
Ostrzeżenie Profil zabezpieczeń nie jest cudownym lekarstwem! Nawet, jeśli wybraliśmy najbardziej bezpieczny profil, musimy na bieżąco interesować się sprawami bezpieczeństwa systemu, czytając poświęcone im listy dyskusyjne (Sekcja C.1),, stosując dobre hasła i przestrzegając ogólnych zasad bezpieczeństwa. Profil jest tylko wygodnym sposobem na przygotowanie podstawowych zabezpieczeń.
2.9.7. Ustawienia konsoli systemowej
Kilka opcji służy do konfiguracji konsoli systemowej.
User Confirmation Requested
Would you like to customize your system console settings?
[ Yes ] No
Aby zobaczyć i zmienić ustawienia, wybieramy [ Yes ] i wciskamy Enter.
Często stosowaną opcją jest wygaszacz ekranu (screen saver). Klawiszami kursora wybieramy Saver i naciskamy Enter.
Za pomocą klawiszy kursora wybieramy odpowiadający nam wygaszacz i wciskamy Enter. Ponownie pojawi się menu konfiguracji konsoli systemowej.
Przyjmowany domyślnie przedział czasu wynosi 300 sekund. Aby go zmienić, ponownie wybieramy Saver. W menu opcji wygaszacza ekranu klawiszami kursora wybieramy Timeout i naciskamy Enter. Pojawi się okienko:
Wartość możemy zmienić, po czym wybieramy [ OK ] i wciskamy Enter, by wrócić do menu konfiguracji konsoli.
Wybieramy Exit i naciskamy Enter, przechodząc do kolejnego etapu konfiguracji.
2.9.8. Ustawienia strefy czasowej
Dzięki ustawieniu strefy czasowej komputer będzie mógł automatycznie ustawiać zegar w przypadku zmiany czasu, jak również będzie prawidłowo wykonywać inne czynności związane ze strefą czasową.
W przykładzie mamy do czynienia z komputerem znajdującym się we wschodniej strefie czasowej Stanów Zjednoczonych. Rzeczywiste ustawienia będą zależeć od naszego położenia geograficznego.
User Confirmation Requested
Would you like to set this machine's time zone now?
[ Yes ] No
By ustawić strefę czasową, wybieramy [ Yes ] i naciskamy Enter.
User Confirmation Requested
Is this machine's CMOS clock set to UTC? If it is set to local time
or you don't know, please choose NIE here!
Yes [ No ]
Wybieramy [ Yes ] lub [ No ], w zależności od ustawienia zegara komputera, następnie wciskamy Enter.
Klawiszami kursora wybieramy odpowiedni region, po czym naciskamy Enter.
Przy użyciu klawiszy kursora wybieramy odpowiedni kraj i naciskamy Enter.
Klawiszami kursora wybieramy właściwą strefę czasową i wciskamy Enter.
Confirmation
Does the abbreviation 'EDT' look reasonable?
[ Yes ] No
Zostaniemy zapytani, czy skrót nazwy strefy czasowej jest prawidłowy. Jeśli tak, naciskamy Enter i przechodzimy do kolejnego etapu konfiguracji.
2.9.9. Kompatybilność z Linuksem
User Confirmation Requested
Would you like to enable Linux binary compatibility?
[ Yes ] No
Wybranie [ Yes ] i naciśnięcie Enter pozwoli uruchamiać programy linuksowe we FreeBSD. Program instalacyjny dołączy pakiety obsługujące kompatybilność z Linuksem.
Jeśli instalujemy system przez FTP, komputer będzie potrzebować łączności z Internetem. Może się zdarzyć, że na serwerze ftp będzie brakowało pewnych składników, na przykład obsługujących kompatybilność z Linuksem. Można je jednak zainstalować później.
2.9.10. Ustawienia myszki
Posługując się 3-przyciskową myszką będziemy mogli wycinać i wklejać tekst na konsoli i w uruchamianych programach. Jeśli nasza myszka ma dwa przyciski, po instalacji zajrzyjmy do dokumentacji systemowej moused(8), gdzie opisana została emulacja trzech przycisków. W naszym przykładzie konfigurujemy myszkę nie podłączoną przez USB (np. przez złącze PS/2 lub port COM)::
User Confirmation Requested
Does this system have a non-USB mouse attached to it?
[ Yes ] No
Wybieramy [ No ], jeśli myszka podłączona jest przez USB, lub [ Yes ] w przeciwnym wypadku i naciskamy Enter.
Klawiszami kursora wskazujemy Type i naciskamy Enter.
Myszka używana w przykładzie jest typu PS/2, wybrano więc domyślną opcję Auto. Inny protokół wybieramy wskazując odpowiednią opcję klawiszami kursora. Upewniwszy się, że [ OK ] jest zaznaczone, naciskamy Enter i wracamy do poprzedniego menu.
Za pomocą klawiszy kursora wybieramy Port i wciskamy Enter.
Ponieważ przykładowa myszka jest typu PS/2, zaznaczona została domyślna opcja PS/2. Klawiszami kursora możemy wybrać port, następnie naciskamy Enter.
Na koniec wybieramy Enable i naciskamy Enter by włączyć demona myszki i go przetestować.
Następnie musimy poruszyć myszką i sprawdzić czy kursor porusza się we właściwy sposób po ekranie. Jeśli tak to wybieramy [ Yes ] i wciskamy Enter. Jeśli nie myszka nie została właściwie skonfigurowana -- wybieramy [ No ] i próbujemy innych ustawień myszy.
Wybieramy Exit i wciskamy Enter, by zakończyć ten etap konfiguracji.
2.9.11. Konfiguracja dodatkowych usług sieciowych
Napisał Tom Rhodes.Konfiguracja usług sieciowych może być nużącym zadaniem dla początkujących użytkowników, szczególnie jeśli brak im wiedzy w tym zakresie. Możliwość pracy w sieci - także w Internecie - jest kluczowym elementem wszystkich współczesnych systemów operacyjnych, w tym również FreeBSD. Stąd też jest bardzo pomocnym mieć pojęcie o możliwościach pracy w sieci jakie oferuje FreeBSD. Poznanie tych jego możliwości już w trakcie instalacji pozwoli użytkownikom zrozumieć różne aspekty funkcjonowania usług sieciowych.
Usługi sieciowe są programami potrafiącymi przyjmować dane z dowolnej lokalizacji w sieci. Dlatego właśnie dokładanych jest wiele starań, by zagwarantować, że programy te nie uczynią nic “szkodliwego”. Niestety, programiści nie są doskonali. W przeszłości zdarzały się sytuacje, w których atakujący wykorzystywali błędy w oprogramowaniu by wyrządzić szkodę systemowi. Stąd też jest bardzo istotnym by włączać tylko te usługi sieciowe, które są nam potrzebne. Jeśli nie jesteśmy pewni, najlepiej jest nie włączać danej usługi nim nie dowiemy się czy rzeczywiście jej potrzebujemy. Zawsze możemy ją aktywować później uruchamiając ponownie sysinstall bądź edytując plik /etc/rc.conf.
Wybranie opcji Networking spowoduje wyświetlenie menu zbliżonego do poniższego:
Pierwszą z dostępnych opcji - Interfaces - opisuje bliżej Sekcja 2.9.1, dlatego też możemy ją teraz pominąć.
Wybór opcji AMD włączy wsparcie dla narzędzia automatycznego montowania BSD (ang. Automatic Mount Utility). Opcja ta najczęściej jest wykorzystywana z protokołem NFS (patrz poniżej) do automatycznego montowania zdalnych systemów plików. Nie wymaga dodatkowej konfiguracji.
Kolejną opcją jest AMD Flags. Po jej wybraniu pojawi się menu, gdzie należy wprowadzić specyficzne flagi AMD. Menu zawiera już domyślne wartości:
-a /.amd_mnt -l syslog /host /etc/amd.map /net /etc/amd.map
Flaga -a określa domyślny punkt montowania, w tym wypadku
/.amd_mnt. Flaga -l definiuje
domyślny plik log dziennika systemowego; jeśli w systemie
wykorzystywany jest demon syslogd, wówczas wszystkie komunikaty
będą wysyłane właśnie do niego. Katalog /host jest
wykorzystywany do montowania systemów plików wyeksportowanych ze zdalnej maszyny, podczas
gdy katalog /net do montowania systemów plików z adresu
IP. Plik /etc/amd.map zawiera domyślne wartości flag dla zasobów
eksportowanych przez AMD.
Wybór opcji Anon FTP zezwala na anonimowe połączenia FTP, tym samym tworząc z naszego komputera anonimowy serwer FTP. Należy mieć jednak świadomość niebezpieczeństw jakie pociąga za sobą taka konfiguracja. Po wybraniu tej opcji pojawi się kolejne okienko wyjaśniające związane z nią niebezpieczeństwa oraz umożliwiające szczegółową konfigurację.
Menu Gateway pozwala skonfigurować naszą maszynę jako bramę, co zostało opisane wcześniej. Może być również wykorzystane do wyłączenia tej opcji jeśli przypadkowo została ona aktywowana w trakcie instalacji.
Opcja Inetd pozwala skonfigurować bądź całkowicie wyłączyć demonona inetd(8), który również został opisany wcześniej.
Opcja Mail wykorzystywana jest do konfiguracji domyślnego systemowego serwera poczty MTA (ang. Mail Transfer Agent). Wybór tej opcji spowoduje wyświetlenie następującego menu:
W menu tym mamy możliwość wyboru, który MTA zostanie zainstalowany jako domyślny. W praktyce MTA nie jest niczym więcej jak serwerem, który dostarcza pocztę elektroniczną do użytkowników lokalnego systemu bądź wysyła ją do Internetu.
Wybór opcji Sendmail spowoduje instalację popularnego serwera sendmail. Serwer ten jest domyślnym serwerem we FreeBSD. Opcja Sendmail local również spowoduje wybór sendmail jako domyślnego MTA, jednakże bez możliwości odbierania poczty przychodzącej z Internetu. Pozostałe opcje Postfix i Exim dają efekt analogiczny do Sendmail -- obydwa rozwiązania dostarczają pocztę. Tym nie mniej, niektórzy użytkownicy preferują te serwery jako alternatywę dla MTA sendmail.
Po wybraniu MTA, bądź pominięciu tego kroku, pojawi się ponownie okno konfiguracji sieci z kolejną opcją: NFS client.
Opcja NFS client pozwala skonfigurować system do komunikacji z serwerem za pomocą NFS. Serwer NFS udostępnia systemy plików innym maszynom w sieci za pomocą protokołu NFS. Jeśli nasza maszyna nie będzie pracowała w sieci można tą opcję pominąć. System może później wymagać dalszej konfiguracji. Sekcja 25.3 zawiera szczegółowe informacje o konfiguracji klienta i serwera NFS.
Poniżej znajduje się opcja NFS server umożliwiająca skonfigurowanie systemu jako serwer NFS. Dodatkowo konfiguruje ona wymagane parametry dla usług RPC. RPC koordynuje połączenia pomiędzy maszynami i programami.
Kolejna opcja to Ntpdate, odpowiadająca za synchronizację czasu systemowego. Po wybraniu jej pojawi się następujące menu:
Z menu wybieramy najbliższy nam serwer. Wybór pobliskiego serwera gwarantuje dokładniejszą synchronizację czasu, z uwagi na fakt, że w komunikacji z bardziej oddalony serwerem mogą występować większe opóźnienia.
Kolejnym elementem jest wybór PCNFSD. Opcja ta zainstaluje net/pcnfsd z Kolekcji portów. Jest to przydatne narzędzie umożliwiające uwierzytelnianie NFS systemom operacyjnym, które same nie potrafią się uwierzytelnić, jak np. MS-DOS®.
Przewijając w dół pojawią się kolejne opcje:
Programy rpcbind(8), rpc.statd(8) i rpc.lockd(8) wykorzystywane są przy połączeniach RPC (Remote Procedure Call). rpcbind zarządza komunikacją pomiędzy serwerem NFS i klientami, tym samym jest wymagany do poprawnego funkcjonowania serwera NFS. Demon rpc.statd wykorzystywany jest do komunikacji z innymi demonami rpc.statd w sieci, w celu monitorowania stanu maszyn, na których one pracują. Uzyskane w ten sposób informacje przechowywane są z reguły w pliku /var/db/statd.status. Kolejnym elementem jest rpc.lockd, który udostępnia usługi blokowania plików. Z reguły, wykorzystywany jest w parze z rpc.statd do śledzenia, które maszyny wymagają blokowania i jak często. O ile dwie ostatnie usługi są idealne do debugowania, nie są one wymagane do poprawnego działania serwera NFS.
Kolejnym elementem na liście jest demon rutowania - Routed. routed(8) zarządza
tablicami rutingu sieci, wyszukuje rutery multicast i udostępnia na żądanie kopię tablic
rutingu każdej maszynie w sieci. Wykorzystywany jest on z reguły na komputerach
pracujących jako bramy dla sieci lokalnej. Po jego wybraniu pojawi się dodatkowe menu, w
którym należy określić jego domyślną lokalizację. Wartość domyślna jest zdefiniowana i
zostanie wybrana po naciśnięciu klawisza Enter. Następnie pojawi
się kolejne menu, tym razem w celu ustawienia flag. Domyślną jest -q i powinna pojawić się na ekranie.
Kolejną opcją jest Rwhod, której wybór włączy demona rwhod(8) w trakcie uruchamiania systemu. rwhod jest narzędziem, które regularnie rozsyła w sieci komunikaty systemowe bądź - w trybie “konsumenta” - zbiera je. Więcej informacji dostępnych jest w podręcznikach systemowych ruptime(1) i rwho(1).
Przedostatnim elementem na liście jest demon sshd(8). Jest to serwer OpenSSH, którego wykorzystanie jest zalecane w zamiast telnetu czy serwerów FTP. Serwer sshd jest wykorzystywany do zestawiania bezpiecznego połączenia pomiędzy dwoma maszynami wykorzystując połączenia szyfrowane.
Ostatnią na liście jest opcja Rozszerzeń TCP (TCP Extensions). Włączenie jej umożliwia korzystanie z rozszerzeń TCP zdefiniowanych w RFC 1323 i RFC 1644. O ile na wielu komputerach pozwoli to na przyspieszenie komunikacji, o tyle może również spowodować odrzucanie niektórych połączeń. Stosowanie tej opcji nie jest zalecane dla serwerów, chodź może się okazać korzystne dla stacji roboczych.
Skończywszy konfigurację usług sieciowych możemy przewinąć do samej góry ekranu, do opcji Exit i przejść do kolejnej części konfiguracji.
2.9.12. Konfiguracja serwera X
Notatka: Począwszy od wersji FreeBSD 5.3-RELEASE, opcje konfiguracji serwera X zostały usunięte z sysinstall. Serwer X musimy zainstalować i skonfigurować po skończonej instalacji systemu. Rozdział 5 zawiera szczegółowe informacje odnośnie instalacji i konfiguracji serwera X. Jeśli nie instalujemy wersji wcześniejszej niż FreeBSD 5.3-RELEASE, możemy pomiąć tą sekcję.
Chcąc korzystać z graficznego interfejsu użytkownika w rodzaju KDE, GNIEME lub innego, trzeba skonfigurować serwer X.
Notatka: By uruchomić XFree86™ z poziomu użytkownika innego niż root, należy zainstalować x11/wrapper. Jest on instalowany domyślnie we FreeBSD 4.7 i późniejszych. W przypadku wcześniejszych wersji można go zainstalować z menu wyboru pakietów.
Aby sprawdzić, czy nasza karta graficzna jest obsługiwana, możemy zajrzeć na stronę WWW XFree86.
User Confirmation Requested
Would you like to configure your X server at this time?
[ Yes ] No
Ostrzeżenie Należy koniecznie znać dane techniczne monitora i karty graficznej. Nieprawidłowe ustawienia mogą spowodować uszkodzenie sprzętu. Jeśli nie dysponujemy tymi danymi, wybierzmy [ No ] i przystąpmy do konfiguracji serwera X po zainstalowaniu systemu, gdy już zaopatrzymy się w niezbędne dane. Do tego celu możemy wykorzystać sysinstall (/stand/sysinstall we FreeBSD starszych niż 5.2), wybierając Configure, a następnie XFree86.
Jeśli mamy dane techniczne karty graficznej i monitora, wybieramy [ Yes ] i wciskamy Enter, rozpoczynając konfigurację serwera X.
Serwer X można konfigurować na kilka sposobów. Wybieramy jedną z metod przy pomocy klawiszy kursora i naciskamy Enter. Pamiętajmy o uważnym czytaniu wszelkich poleceń pojawiających się na ekranie.
Wybór xf86cfg i xf86cfg -textmode może spowodować, że ekran stanie się ciemny, a uruchomienie może zająć kilka sekund. Bądźmy cierpliwi.
W poniższym przykładzie przedstawione będzie korzystanie z programu konfiguracyjnego xf86config. Wybierane przez nas opcje zależeć będą od wyposażenia naszego komputera, będą się więc zapewne różnić od opcji pokazanych w przykładzie:
Message
You have configured and been running the mouse daemon.
Choose "/dev/sysmouse" as the mouse port and "SysMouse" or
"MouseSystems" as the mouse protocol in the X configuration utility.
[ OK ]
[ Press enter to continue ]
Komunikat ten informuje o wykryciu skonfigurowanego wcześniej demona myszki. Naciskamy Enter, by przejść dalej.
Po uruchomieniu, xf86config wyświetli krótkie wprowadzenie:
This program will create a basic XF86Config file, based on menu selections you make. The XF86Config file usually resides in /usr/X11R6/etc/X11 or /etc/X11. A sample XF86Config file is supplied with XFree86; it is configured for a standard VGA card and monitor with 640x480 resolution. This program will ask for a pathname when it is ready to write the file. You can either take the sample XF86Config as a base and edit it for your configuration, or let this program produce a base XF86Config file for your configuration and fine-tune it. Before continuing with this program, make sure you know what video card you have, and preferably also the chipset it uses and the amount of video memory on your video card. SuperProbe may be able to help with this. Press enter to continue, or ctrl-c to abort.
Po naciśnięciu Enter przejdziemy do konfiguracji myszki. Pamiętajmy, by uważnie czytać polecenia i wybrać właściwy protokół myszki “Mouse Systems” i port myszki /dev/sysmouse, nawet jeśli w przykładzie wybierana jest myszka PS/2.
First specify a mouse protocol type. Choose one from the following list: 1. Microsoft compatible (2-button protocol) 2. Mouse Systems (3-button protocol) & FreeBSD moused protocol 3. Bus Mouse 4. PS/2 Mouse 5. Logitech Mouse (serial, old type, Logitech protocol) 6. Logitech MouseMan (Microsoft compatible) 7. MM Series 8. MM HitTablet 9. Microsoft IntelliMouse If you have a two-button mouse, it is most likely of type 1, and if you have a three-button mouse, it can probably support both protocol 1 and 2. There are two main varieties of the latter type: mice with a switch to select the protocol, and mice that default to 1 and require a button to be held at boot-time to select protocol 2. Some mice can be convinced to do 2 by sending a special sequence to the serial port (see the ClearDTR/ClearRTS options). Enter a protocol number: 2 You have selected a Mouse Systems protocol mouse. If your mouse is normally in Microsoft-compatible mode, enabling the ClearDTR and ClearRTS options may cause it to switch to Mouse Systems mode when the server starts. Please answer the following question with either 'y' or 'n'. Do you want to enable ClearDTR and ClearRTS? n You have selected a three-button mouse protocol. It is recommended that you do not enable Emulate3Buttons, unless the third button doesn't work. Please answer the following question with either 'y' or 'n'. Do you want to enable Emulate3Buttons? y Now give the full device name that the mouse is connected to, for example /dev/tty00. Just pressing enter will use the default, /dev/mouse. On FreeBSD, the default is /dev/sysmouse. Mouse device: /dev/sysmouse
Kolejnym krokiem jest konfiguracja klawiatury. W przykładzie wybrana została typowa klawiatura o 101 klawiszach. Jako wariant nazwy możemy wybrać dowolną nazwę, lub po prostu nacisnąć Enter, akceptując proponowaną nazwę domyślną.
Please select one of the following keyboard types that is the better description of your keyboard. If nothing really matches, choose 1 (Generic 101-key PC) 1 Generic 101-key PC 2 Generic 102-key (Intl) PC 3 Generic 104-key PC 4 Generic 105-key (Intl) PC 5 Dell 101-key PC 6 Everex STEPnote 7 Keytronic FlexPro 8 Microsoft Natural 9 Northgate OmniKey 101 10 Winbook Model XP5 11 Japanese 106-key 12 PC-98xx Series 13 Brazilian ABNT2 14 HP Internet 15 Logitech iTouch 16 Logitech Cordless Desktop Pro 17 Logitech Internet Keyboard 18 Logitech Internet Navigator Keyboard 19 Compaq Internet 20 Microsoft Natural Pro 21 Genius Comfy KB-16M 22 IBM Rapid Access 23 IBM Rapid Access II 24 Chicony Internet Keyboard 25 Dell Internet Keyboard Enter a number to choose the keyboard. 1 Please select the layout corresponding to your keyboard 1 U.S. English 2 U.S. English w/ ISO9995-3 3 U.S. English w/ deadkeys 4 Albanian 5 Arabic 6 Armenian 7 Azerbaidjani 8 Belarusian 9 Belgian 10 Bengali 11 Brazilian 12 Bulgarian 13 Burmese 14 Canadian 15 Croatian 16 Czech 17 Czech (qwerty) 18 Danish Enter a number to choose the country. Press enter for the next page 1 Please enter a variant name for 'us' layout. Or just press enter for default variant us Please answer the following question with either 'y' or 'n'. Do you want to select additional XKB options (group switcher, group indicator, etc.)? n
Następnie przystępujemy do konfiguracji monitora. Pamiętajmy, by nie przekroczyć dopuszczalnych wartości częstotliwości, ponieważ może to spowodować uszkodzenie monitora. W razie jakichkolwiek wątpliwości, odłóżmy konfigurację monitora do czasu, gdy będziemy już mieć niezbędne informacje.
Now we want to set the specifications of the monitor. The two critical
parameters are the vertical refresh rate, which is the rate at which the
whole screen is refreshed, and most importantly the horizontal sync rate,
which is the rate at which scanlines are displayed.
The valid range for horizontal sync and vertical sync should be documented
in the manual of your monitor. If in doubt, check the monitor database
/usr/X11R6/lib/X11/doc/Monitors to see if your monitor is there.
Press enter to continue, or ctrl-c to abort.
You must indicate the horizontal sync range of your monitor. You can either
select one of the predefined ranges below that correspond to industry-
standard monitor types, or give a specific range.
It is VERY IMPORTANT that you do not specify a monitor type with a horizontal
sync range that is beyond the capabilities of your monitor. If in doubt,
choose a conservative setting.
hsync in kHz; monitor type with characteristic modes
1 31.5; Standard VGA, 640x480 @ 60 Hz
2 31.5 - 35.1; Super VGA, 800x600 @ 56 Hz
3 31.5, 35.5; 8514 Compatible, 1024x768 @ 87 Hz interlaced (no 800x600)
4 31.5, 35.15, 35.5; Super VGA, 1024x768 @ 87 Hz interlaced, 800x600 @ 56 Hz
5 31.5 - 37.9; Extended Super VGA, 800x600 @ 60 Hz, 640x480 @ 72 Hz
6 31.5 - 48.5; Non-Interlaced SVGA, 1024x768 @ 60 Hz, 800x600 @ 72 Hz
7 31.5 - 57.0; High Frequency SVGA, 1024x768 @ 70 Hz
8 31.5 - 64.3; Monitor that can do 1280x1024 @ 60 Hz
9 31.5 - 79.0; Monitor that can do 1280x1024 @ 74 Hz
10 31.5 - 82.0; Monitor that can do 1280x1024 @ 76 Hz
11 Enter your own horizontal sync range
Enter your choice (1-11): 6
You must indicate the vertical sync range of your monitor. You can either
select one of the predefined ranges below that correspond to industry-
standard monitor types, or give a specific range. For interlaced modes,
the number that counts is the high one (e.g. 87 Hz rather than 43 Hz).
1 50-70
2 50-90
3 50-100
4 40-150
5 Enter your own vertical sync range
Enter your choice: 2
You must now enter a few identification/description strings, namely an
identifier, a vendor name, and a model name. Just pressing enter will fill
in default names.
The strings are free-form, spaces are allowed.
Enter an identifier for your monitor definition: Hitachi
W kolejnym etapie wybieramy z listy sterownik karty graficznej. Jeśli przewijając listę niechcący ominiemy naszą kartę, naciskajmy dalej Enter, a lista zostanie powtórzona. W przykładzie pokazujemy tylko fragment listy:
Now we must configure video card specific settings. At this point you can choose to make a selection out of a database of video card definitions. Because there can be variation in Ramdacs and clock generators even between cards of the same model, it is not sensible to blindly copy the settings (e.g. a Device section). For this reason, after you make a selection, you will still be asked about the components of the card, with the settings from the chosen database entry presented as a strong hint. The database entries include information about the chipset, what driver to run, the Ramdac and ClockChip, and comments that will be included in the Device section. However, a lot of definitions only hint about what driver to run (based on the chipset the card uses) and are untested. If you can't find your card in the database, there's nothing to worry about. You should only choose a database entry that is exactly the same model as your card; choosing one that looks similar is just a bad idea (e.g. a GemStone Snail 64 may be as different from a GemStone Snail 64+ in terms of hardware as can be). Do you want to look at the card database? y 288 Matrox Millennium G200 8MB mgag200 289 Matrox Millennium G200 SD 16MB mgag200 290 Matrox Millennium G200 SD 4MB mgag200 291 Matrox Millennium G200 SD 8MB mgag200 292 Matrox Millennium G400 mgag400 293 Matrox Millennium II 16MB mga2164w 294 Matrox Millennium II 4MB mga2164w 295 Matrox Millennium II 8MB mga2164w 296 Matrox Mystique mga1064sg 297 Matrox Mystique G200 16MB mgag200 298 Matrox Mystique G200 4MB mgag200 299 Matrox Mystique G200 8MB mgag200 300 Matrox Productiva G100 4MB mgag100 301 Matrox Productiva G100 8MB mgag100 302 MediaGX mediagx 303 MediaVision Proaxcel 128 ET6000 304 Mirage Z-128 ET6000 305 Miro CRYSTAL VRX Verite 1000 Enter a number to choose the corresponding card definition. Press enter for the next page, q to continue configuration. 288 Your selected card definition: Identifier: Matrox Millennium G200 8MB Chipset: mgag200 Driver: mga Do NIET probe clocks or use any Clocks line. Press enter to continue, or ctrl-c to abort. Now you must give information about your video card. This will be used for the "Device" section of your video card in XF86Config. You must indicate how much video memory you have. It is probably a good idea to use the same approximate amount as that detected by the server you intend to use. If you encounter problems that are due to the used server not supporting the amount memory you have (e.g. ATI Mach64 is limited to 1024K with the SVGA server), specify the maximum amount supported by the server. How much video memory do you have on your video card: 1 256K 2 512K 3 1024K 4 2048K 5 4096K 6 Other Enter your choice: 6 Amount of video memory in Kbytes: 8192 You must now enter a few identification/description strings, namely an identifier, a vendor name, and a model name. Just pressing enter will fill in default names (possibly from a card definition). Your card definition is Matrox Millennium G200 8MB. The strings are free-form, spaces are allowed. Enter an identifier for your video card definition:
Następnie wybieramy tryby graficzne dla preferowanych rozdzielczości. Najczęściej używane są tryby 640x480, 800x600 i 1024x768, wybór zależy jednak od możliwości karty graficznej, rozmiarów monitora i oczekiwanej wygody pracy. Gdy będziemy wybierać głębię koloru, wybierzmy najwyższą wartość, którą obsługuje karta.
For each depth, a list of modes (resolutions) is defined. The default resolution that the server will start-up with will be the first listed mode that can be supported by the monitor and card. Currently it is set to: "640x480" "800x600" "1024x768" "1280x1024" for 8-bit "640x480" "800x600" "1024x768" "1280x1024" for 16-bit "640x480" "800x600" "1024x768" "1280x1024" for 24-bit Modes that cannot be supported due to monitor or clock constraints will be automatically skipped by the server. 1 Change the modes for 8-bit (256 colors) 2 Change the modes for 16-bit (32K/64K colors) 3 Change the modes for 24-bit (24-bit color) 4 The modes are OK, continue. Enter your choice: 2 Select modes from the following list: 1 "640x400" 2 "640x480" 3 "800x600" 4 "1024x768" 5 "1280x1024" 6 "320x200" 7 "320x240" 8 "400x300" 9 "1152x864" a "1600x1200" b "1800x1400" c "512x384" Please type the digits corresponding to the modes that you want to select. For example, 432 selects "1024x768" "800x600" "640x480", with a default mode of 1024x768. Which modes? 432 You can have a virtual screen (desktop), which is screen area that is larger than the physical screen and which is panned by moving the mouse to the edge of the screen. If you don't want virtual desktop at a certain resolution, you cannot have modes listed that are larger. Each color depth can have a differently-sized virtual screen Please answer the following question with either 'y' or 'n'. Do you want a virtual screen that is larger than the physical screen? n For each depth, a list of modes (resolutions) is defined. The default resolution that the server will start-up with will be the first listed mode that can be supported by the monitor and card. Currently it is set to: "640x480" "800x600" "1024x768" "1280x1024" for 8-bit "1024x768" "800x600" "640x480" for 16-bit "640x480" "800x600" "1024x768" "1280x1024" for 24-bit Modes that cannot be supported due to monitor or clock constraints will be automatically skipped by the server. 1 Change the modes for 8-bit (256 colors) 2 Change the modes for 16-bit (32K/64K colors) 3 Change the modes for 24-bit (24-bit color) 4 The modes are OK, continue. Enter your choice: 4 Please specify which color depth you want to use by default: 1 1 bit (monochrome) 2 4 bits (16 colors) 3 8 bits (256 colors) 4 16 bits (65536 colors) 5 24 bits (16 million colors) Enter a number to choose the default depth. 4
Przygotowaną konfigurację należy zachować. Upewnijmy się, że konfiguracja zostanie zapisana w pliku o nazwie /etc/X11/XF86Config.
I am going to write the XF86Config file now. Make sure you don't accidently overwrite a previously configured one. Shall I write it to /etc/X11/XF86Config? y
Jeśli z jakichś przyczyn konfiguracja nie powiedzie się, możemy zacząć ją od początku, wybierając [ Yes ], gdy pojawi się następujący komunikat:
User Confirmation Requested
The XFree86 configuration process seems to have
failed. Would you like to try again?
[ Yes ] No
Jeżeli konfiguracja XFree86 sprawia problemy, wybierzmy [ No ] i naciśnijmy Enter, by kontynuować instalację. Po jej zakończeniu będziemy mogli uruchomić program konfiguracyjny poleceniem xf86cfg -textmode lub xf86config, wydanym jako root. Rozdział 5 prezentuje inną metodę konfiguracji XFree86 . Jeśli zdecydujemy się pominąć na razie konfigurację XFree86, kolejnym krokiem będzie wybór pakietów.
Domyślnie serwer X może zostać unicestwiony kombinacją klawiszy Ctrl+Alt+Backspace. Możemy z niej skorzystać, jeśli coś jest nie w porządku z ustawieniami serwera i chcemy uniknąć uszkodzenia sprzętu.
Podczas pracy serwera X można zmieniać tryb graficzny, używając kombinacji klawiszy Ctrl+Alt++ lub Ctrl+Alt+-.
Po zakończeniu instalacji można wyregulować wysokość, szerokość i położenie obrazu przy użyciu xvidtune, po uruchomieniu XFree86.
Zwracajmy uwagę na ostrzeżenia o możliwości uszkodzenia sprzętu poprzez niewłaściwe ustawienia. Nie róbmy niczego, czego nie jesteśmy pewni. Zamiast używać xvidtune, możemy dostroić ekran X Window korzystając z regulatorów monitora. Mogą się pojawić pewne różnice w wyświetlaniu obrazu przy powraceniu do trybu tekstowego, lepsze to jednak niż uszkodzenie sprzętu.
Przed dokonaniem jakichkolwiek zmian zapoznajmy się z dokumentacją xvidtune(1).
Jeżeli konfiguracja XFree86 przebiegła pomyślnie, przejdziemy do kolejnego etapu, w którym wybierzemy menedżera okien.
2.9.13. Wybór menedżera okien
Notatka: Począwszy od wersji FreeBSD 5.3-RELEASE, opcje wyboru środowiska graficznego zostały usunięte z sysinstall. Musimy je skonfigurować po skończonej instalacji systemu. Rozdział 5 zawiera szczegółowe informacje odnośnie instalacji i konfiguracji środowiska graficznego. Jeśli nie instalujemy wersji wcześniejszej niż FreeBSD 5.3-RELEASE, możemy pomiąć tą sekcję.
Dostepnych jest wiele różnych menedżerów okien, poczynając od najprostszych, zapewniających jedynie podstawowe funkcje, do rozbudowanych środowisk wyposażonych w pokaźny zestaw oprogramowania. Niektórym wystarczy nieznaczna przestrzeń na dysku i niewiele pamięci, inne natomiast mogą mieć znacznie większe wymagania. Dobrze jest wypróbować kilka różnych menedżerów i wybrać spośród nich ten, który najbardziej nam odpowiada. Są one dostępne w Kolekcji portów lub w postaci pakietów, można je więc instalować po zainstalowaniu systemu.
Możemy wybrać jeden z popularnych menedżerów okien i zainstalować go jako domyślny. Dzięki temu będziemy mieć możliwość uruchomienia go zaraz po zakończeniu instalacji.
Klawiszami kursora wybieramy jedną z opcji i wciskamy Enter. Wybrany menedżer okien zostanie zainstalowany.
2.9.14. Instalacja pakietów
Pakiety to skompilowane programy, które można w łatwy sposób instalować.
W poniższym przykładzie pokazana jest instalacja jednego pakietu. Możemy oczywiście zainstalować więcej pakietów. Gdy system będzie już zainstalowany, kolejne pakiety będzie można dodawać przy użyciu sysinstall (/stand/sysinstall w wersjach FreeBSD wcześniejszych niż 5.2).
User Confirmation Requested
The FreeBSD package collection is a collection of hundreds of
ready-to-run applications, from text editors to games to WEB servers
and more. Would you like to browse the collection now?
[ Yes ] No
Jeśli wybierzemy [ Yes ] i naciśniemy Enter, przejdziemy do ekranu wyboru pakietów:
W danej chwili dostępne do instalacji są jedynie pakiety z bieżącego nośnika.
Możemy wybrać jedną z kategorii pakietów albo All, by wyświetlone zostały wszystkie dostępne pakiety. Wybraną opcję wskazujemy przy użyciu klawiszy kursora i wciskamy Enter.
Pokazana zostanie lista pakietów dostępnych w wybranej kategorii:
Dla przykładu zaznaczona została powłoka bash. Możemy wybrać tyle pakietów, ile nam się podoba, zaznaczając każdy z nich Space. Krótki opis pakietu wyświetlany jest w lewym dolnym rogu ekranu.
Klawiszem Tab możemy przełączać się między ostatnio wybranym pakietem, przyciskami [ OK ] i [ Cancel ].
Po zaznaczeniu wszystkich wybranych pakietów naciskamy Tab, by zaznaczyć [ OK ] i naciskamy Enter, powracając w ten sposób do menu wyboru pakietów.
Do przełączania się między [ OK ] i [ Cancel ] mogą również służyć klawisze kursora. Za ich pomocą możemy wybrać [ OK ], a następnie nacisnąć Enter, by wrócić do menu wyboru pakietów.
Klawiszami kursora i Tab wybieramy [ Install ] i wciskamy Enter. Pojawi się prośba o potwierdzenie chęci zainstalowania pakietów:
Gdy wybierzemy [ OK ] i naciśniemy Enter, rozpocznie się instalacja pakietów. Aż do jej zakończenia będą pokazywane komunikaty o przebiegu instalacji. Jeżeli pojawią się informacje o jakichkolwiek problemach, zanotujmy je.
Po zainstalowaniu pakietów wracamy do konfiguracji systemu. Nawet jeśli nie wybraliśmy żadnych pakietów i chcemy wrócić do końcowej konfiguracji wybieramy opcję Install.
2.9.15. Dodawanie użytkowników i grup
Powinniśmy założyć przynajmniej jedno konto użytkownika, by móc korzystać z systemu nie będąc zalogowanym jako root. Główna partycja jest zwykle niewielka, więc korzystanie z aplikacji jako root może ją szybko zapełnić. Inny powód wymieniony został w poniższym komunikacie:
User Confirmation Requested
Would you like to add any initial user accounts to the system? Adding
at least one account for yourself at this stage is suggested since
working as the "root" user is dangerous (it is easy to do things which
adversely affect the entire system).
[ Yes ] No
Wybieramy [ Yes ] i naciskamy Enter, by dodać użytkownika.
Klawiszamy kursora wybieramy User (użytkownik) i wciskamy Enter.
Kolejne pola wybieramy klawiszem Tab. W dolnej części ekranu pojawiać się będą następujące opisy, pomocne przy wprowadzaniu poszczególnych danych:
- Login ID
-
Nazwa nowego użytkownika (obowiązkowa).
- UID
-
Numer będący identyfikatorem użytkownika (wypełniany automatycznie, jeśli pole pozostanie puste).
- Group
-
Nazwa podstawowej grupy użytkownika (wybierana automatycznie, jeśli pole pozostanie puste).
- Password
-
Hasło użytkownika (wpisujmy je uważnie!).
- Full name
-
Nazwisko użytkownika (komentarz).
- Member groups
-
Grupy, których członkiem będzie użytkownik (czyli dostanie ich uprawnienia).
- Home directory
-
Domowy katalog użytkownika (wpisywany automatycznie, jeśli pole pozostanie puste).
- Login shell
-
Powłoka uruchamiana po zalogowaniu się (wybierana automatycznie, jeśli pole pozostanie puste, np. /bin/sh).
W przykładzie powłoka została zmieniona z /bin/sh na /usr/local/bin/bash, aby korzystać z powłoki bash zainstalowanej wcześniej jako pakiet. Nie wpisujmy tu powłoki, która nie istnieje, gdyż uniemożliwi to zalogowanie się. Najpopularniejszą powłoką w świecie BSD jest powłoka C, czyli /bin/tcsh.
Użytkownik został dopisany do grupy wheel, dzięki czemu będzie mógł uzyskiwać uprawnienia użytkownika root.
Gdy skończymy, wybieramy [ OK ]. Ponownie pojawi się menu zarządzania użytkownikami i grupami:
W podobny sposób możemy od razu utworzyć dodatkowe grupy, jeśli zajdzie taka potrzeba. Gdy system będzie już zainstalowany, będziemy mogli dodawać grupy przy użyciu sysinstall (/stand/sysinstall w wersjach FreeBSD starszych niż 5.2).
Gdy skończymy dodawanie użytkowników wybieramy klawiszami kursora Exit i wciskamy Enter, by kontynuować instalację.
2.9.16. Hasło użytkownika root
Message
Now you must set the system manager's password.
This is the password you'll use to log in as "root".
[ OK ]
[ Press enter to continue ]
Wciskamy Enter, aby ustawić hasło roota.
Hasło musi być prawidłowo podane dwukrotnie. Rzecz jasna, powinniśmy zadbać o to, by łatwo odnaleźć hasło, gdy zdarzy się nam je zapomnieć. Zwróćmy uwagę, że w trakcie wpisywania hasła nie pojawią się żadne znaki, nawet gwiazdki.
Changing local password for root. New password : Retype new password :
Po pomyślnym wprowadzeniu hasła przejdziemy do kolejnego etapu instalacji.
2.9.17. Zakończenie instalacji
Jeżeli będziemy chcieli skonfigurować dodatkowe urządzenia sieciowe, lub wprowadzić inne zmiany w konfiguracji systemu, możemy to zrobić w tym właśnie momencie, lub też po zakończeniu instalacji za pośrednictwem sysinstall (/stand/sysinstall w wersjach FreeBSD wcześniejszych niż 5.2).
User Confirmation Requested
Visit the general configuration menu for a chance to set any last
options?
Yes [ No ]
Wybieramy klawiszami kursora [ No ] i wciskamy Enter, by powrócić do głównego menu instalacji.
Przy pomocy klawiszy kursora wybieramy [X Exit Install] i naciskamy Enter. Pojawi się prośba o potwierdzenie chęci zakończenia instalacji:
User Confirmation Requested
Are you sure you wish to exit? The system will reboot (be sure to
remove any floppies from the drives).
[ Yes ] No
Wybieramy [ Yes ]. Jeżeli uruchamialiśmy komputer z dyskietki, wyjmujemy ją. Napęd CDROM będzie zablokowany aż do chwili, gdy komputer zacznie się ponownie uruchamiać. Wtedy napęd zostanie odblokowany i będzie można wyjąć z niego płytę (szybko).
Komputer zostanie ponownie uruchomiony. Zwróćmy uwagę na ewentualne komunikaty o błędach.
2.9.18. Uruchamianie FreeBSD
2.9.18.1. Uruchamianie FreeBSD na komputerach i386™
Jeżeli wszystko przebiegło prawidłowo, na ekranie zobaczymy serię kolejno pojawiających się komunikatów, a na koniec będziemy mogli się zalogować. Komunikaty możemy przeczytać naciskając Scroll-Lock, następnie przewijając ekran klawiszami PgUp i PgDn. Ponownie naciskając Scroll-Lock powracamy do komunikatu logowania.
Być może nie będziemy mogli zobaczyć wszystkich komunikatów (ograniczony rozmiar bufora), jednak można je przejrzeć po zalogowaniu się, wpisując dmesg w linii poleceń.
Zalogujmy się, wpisując nazwę użytkownika i hasło wybrane podczas instalacji (w naszym przykładzie rpratt). Jako root powinniśmy logować się tylko wtedy, gdy jest to konieczne.
Typowe komunikaty pokazywane podczas uruchamiania systemu (pominięto informacje o wersji):
Copyright (c) 1992-2002 The FreeBSD Project.
Copyright (c) 1979, 1980, 1983, 1986, 1988, 1989, 1991, 1992, 1993, 1994
The Regents of the University of California. All rights reserved.
Timecounter "i8254" frequency 1193182 Hz
CPU: AMD-K6(tm) 3D processor (300.68-MHz 586-class CPU)
Origin = "AuthenticAMD" Id = 0x580 Stepping = 0
Features=0x8001bf<FPU,VME,DE,PSE,TSC,MSR,MCE,CX8,MMX>
AMD Features=0x80000800<SYSCALL,3DNow!>
real memory = 268435456 (262144K bytes)
config> di sn0
config> di lnc0
config> di le0
config> di ie0
config> di fe0
config> di cs0
config> di bt0
config> di aic0
config> di aha0
config> di adv0
config> q
avail memory = 256311296 (250304K bytes)
Preloaded elf kernel "kernel" at 0xc0491000.
Preloaded userconfig_script "/boot/kernel.conf" at 0xc049109c.
md0: Malloc disk
Using $PIR table, 4 entries at 0xc00fde60
npx0: <math processor> on motherboard
npx0: INT 16 interface
pcib0: <Host to PCI bridge> on motherboard
pci0: <PCI bus> on pcib0
pcib1: <VIA 82C598MVP (Apollo MVP3) PCI-PCI (AGP) bridge> at device 1.0 on pci0
pci1: <PCI bus> on pcib1
pci1: <Matrox MGA G200 AGP graphics accelerator> at 0.0 irq 11
isab0: <VIA 82C586 PCI-ISA bridge> at device 7.0 on pci0
isa0: <ISA bus> on isab0
atapci0: <VIA 82C586 ATA33 controller> port 0xe000-0xe00f at device 7.1 on pci0
ata0: at 0x1f0 irq 14 on atapci0
ata1: at 0x170 irq 15 on atapci0
uhci0: <VIA 83C572 USB controller> port 0xe400-0xe41f irq 10 at device 7.2 on pci0
usb0: <VIA 83C572 USB controller> on uhci0
usb0: USB revision 1.0
uhub0: VIA UHCI root hub, class 9/0, rev 1.00/1.00, addr 1
uhub0: 2 ports with 2 removable, self powered
chip1: <VIA 82C586B ACPI interface> at device 7.3 on pci0
ed0: <NE2000 PCI Ethernet (RealTek 8029)> port 0xe800-0xe81f irq 9 at
device 10.0 on pci0
ed0: address 52:54:05:de:73:1b, type NE2000 (16 bit)
isa0: too many dependant configs (8)
isa0: unexpected small tag 14
fdc0: <NEC 72065B or clone> at port 0x3f0-0x3f5,0x3f7 irq 6 drq 2 on isa0
fdc0: FIFO enabled, 8 bytes threshold
fd0: <1440-KB 3.5" drive> on fdc0 drive 0
atkbdc0: <keyboard controller (i8042)> at port 0x60-0x64 on isa0
atkbd0: <AT Keyboard> flags 0x1 irq 1 on atkbdc0
kbd0 at atkbd0
psm0: <PS/2 Mouse> irq 12 on atkbdc0
psm0: model Generic PS/2 mouse, device ID 0
vga0: <Generic ISA VGA> at port 0x3c0-0x3df iomem 0xa0000-0xbffff on isa0
sc0: <System console> at flags 0x1 on isa0
sc0: VGA <16 virtual consoles, flags=0x300>
sio0 at port 0x3f8-0x3ff irq 4 flags 0x10 on isa0
sio0: type 16550A
sio1 at port 0x2f8-0x2ff irq 3 on isa0
sio1: type 16550A
ppc0: <Parallel port> at port 0x378-0x37f irq 7 on isa0
ppc0: SMC-like chipset (ECP/EPP/PS2/NIBBLE) in COMPATIBLE mode
ppc0: FIFO with 16/16/15 bytes threshold
ppbus0: IEEE1284 device found /NIBBLE
Probing for PnP devices on ppbus0:
plip0: <PLIP network interface> on ppbus0
lpt0: <Printer> on ppbus0
lpt0: Interrupt-driven port
ppi0: <Parallel I/O> on ppbus0
ad0: 8063MB <IBM-DHEA-38451> [16383/16/63] at ata0-master using UDMA33
ad2: 8063MB <IBM-DHEA-38451> [16383/16/63] at ata1-master using UDMA33
acd0: CDROM <DELTA OTC-H101/ST3 F/W by OIPD> at ata0-slave using PIO4
Mounting root from ufs:/dev/ad0s1a
swapon: adding /dev/ad0s1b as swap device
Automatic boot in progress...
/dev/ad0s1a: FILESYSTEM CLEAN; SKIPPING CHECKS
/dev/ad0s1a: clean, 48752 free (552 frags, 6025 blocks, 0.9% fragmentation)
/dev/ad0s1f: FILESYSTEM CLEAN; SKIPPING CHECKS
/dev/ad0s1f: clean, 128997 free (21 frags, 16122 blocks, 0.0% fragmentation)
/dev/ad0s1g: FILESYSTEM CLEAN; SKIPPING CHECKS
/dev/ad0s1g: clean, 3036299 free (43175 frags, 374073 blocks, 1.3% fragmentation)
/dev/ad0s1e: filesystem CLEAN; SKIPPING CHECKS
/dev/ad0s1e: clean, 128193 free (17 frags, 16022 blocks, 0.0% fragmentation)
Doing initial network setup: hostname.
ed0: flags=8843<UP,BROADCAST,RUNNING,SIMPLEX,MULTICAST> mtu 1500
inet 192.168.0.1 netmask 0xffffff00 broadcast 192.168.0.255
inet6 fe80::5054::5ff::fede:731b%ed0 prefixlen 64 tentative scopeid 0x1
ether 52:54:05:de:73:1b
lo0: flags=8049<UP,LOOPBACK,RUNNING,MULTICAST> mtu 16384
inet6 fe80::1%lo0 prefixlen 64 scopeid 0x8
inet6 ::1 prefixlen 128
inet 127.0.0.1 netmask 0xff000000
Additional routing options: IP gateway=TAK TCP keepalive=TAK
routing daemons:.
additional daemons: syslogd.
Doing additional network setup:.
Starting final network daemons: creating ssh RSA host key
Generating public/private rsa1 key pair.
Your identification has been saved in /etc/ssh/ssh_host_key.
Your public key has been saved in /etc/ssh/ssh_host_key.pub.
The key fingerprint is:
cd:76:89:16:69:0e:d0:6e:f8:66:d0:07:26:3c:7e:2d root@k6-2.example.com
creating ssh DSA host key
Generating public/private dsa key pair.
Your identification has been saved in /etc/ssh/ssh_host_dsa_key.
Your public key has been saved in /etc/ssh/ssh_host_dsa_key.pub.
The key fingerprint is:
f9:a1:a9:47:c4:ad:f9:8d:52:b8:b8:ff:8c:ad:2d:e6 root@k6-2.example.com.
setting ELF ldconfig path: /usr/lib /usr/lib/compat /usr/X11R6/lib
/usr/local/lib
a.out ldconfig path: /usr/lib/aout /usr/lib/compat/aout /usr/X11R6/lib/aout
starting standard daemons: inetd cron sshd usbd sendmail.
Initial rc.i386 initialization:.
rc.i386 configuring syscons: blank_time screensaver moused.
Additional ABI support: linux.
Local package initialization:.
Additional TCP options:.
FreeBSD/i386 (k6-2.example.com) (ttyv0)
login: rpratt
Password:
Generowanie kluczy RSA i DSA na niezbyt szybkich komputerach może zająć nieco czasu. Dzieje się to tylko podczas pierwszego uruchomienia nowo zainstalowanego systemu. Następne ładowanie systemu będzie już odbywać się szybciej.
Jeśli skonfigurowaliśmy serwer X i wybraliśmy menedżera okien, możemy uruchomić go wpisując startx w linii poleceń.
2.9.18.2. Uruchamianie FreeBSD na komputerach Alpha
Po zakończeniu instalacji będziemy mogli uruchomić FreeBSD, wpisując następujące polecenie w konsoli SRM:
>>>BOOT DKC0
Nakazuje ono oprogramowaniu sprzętowemu uruchomić system z określonego dysku. By FreeBSD było automatycznie uruchamiane przy włączeniu komputera, wpisujemy poniższe polecenia:
>>> SET BOOT_OSFLAGS A >>> SET BOOT_FILE '' >>> SET BOOTDEF_DEV DKC0 >>> SET AUTO_ACTION BOOT
Komunikaty pokazywane podczas ładowania systemu będą podobne (choć nie identyczne) do komunikatów pokazywanych na i386™.
2.9.19. Wyłączanie FreeBSD
Właściwe wyłączenie systemu operacyjnego jest istotną sprawą. Nie należy po prostu wyłączać komputera. Powinniśmy najpierw uzyskać prawa administratora, wpisując w linii poleceń su i podając hasło roota; może to zrobić tylko użytkownik należący do grupy wheel. Możemy także po prostu zalogować się jako root. Następnie wydajemy polecenie shutdown -h now.
The operating system has halted. Please press any key to reboot.
Po takim wyłączeniu systemu i pojawieniu się komunikatu “Please press any key to reboot” (Naciśnij dowolny klawisz by ponownie uruchomić system), można już wyłączyć komputer. Naciśnięcie dowolnego klawisza spowoduje ponownie uruchomienie systemu.
Inny sposobem ponownego uruchomienia systemu jest kombinacja klawiszy Ctrl+Alt+Del, jednak w normalnych warunkach korzystanie z niej nie jest zalecane.