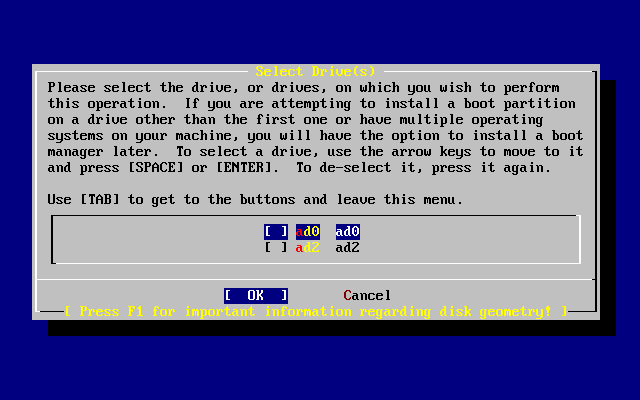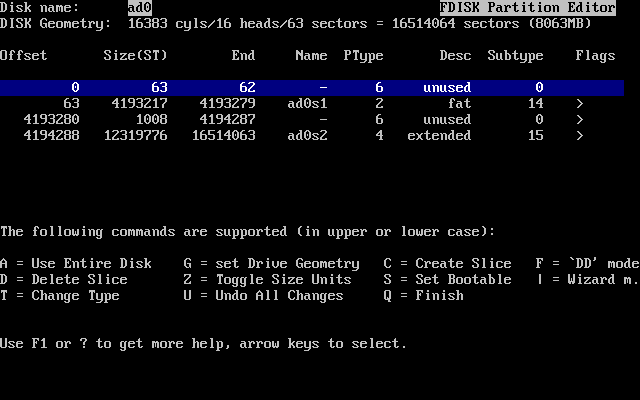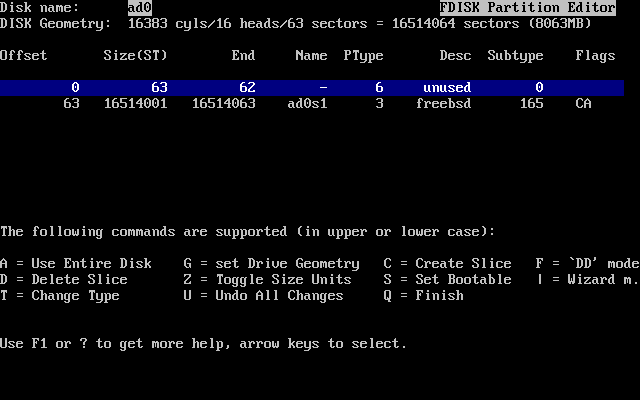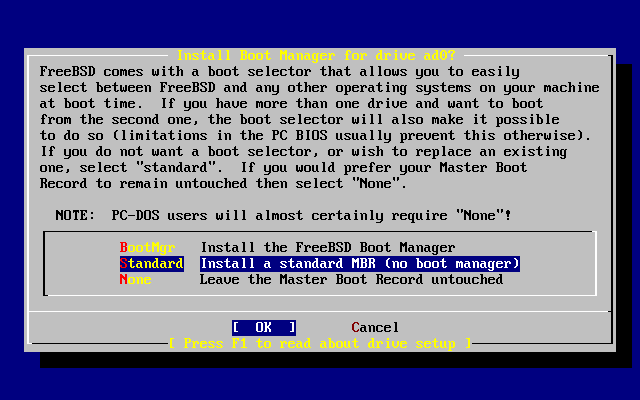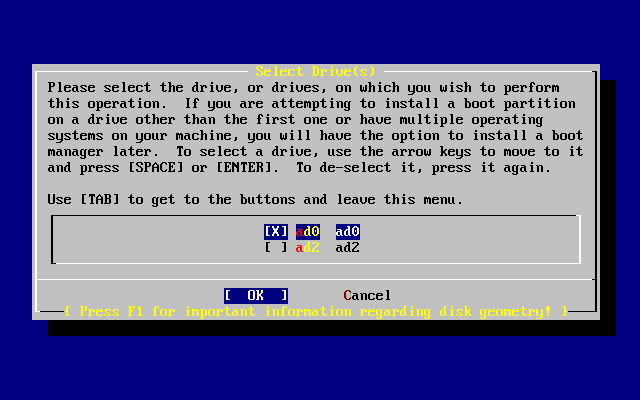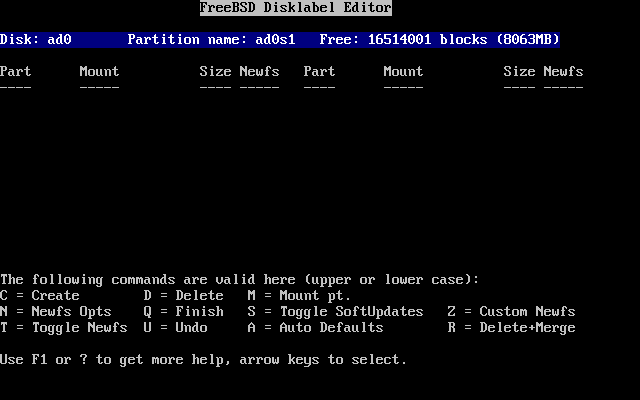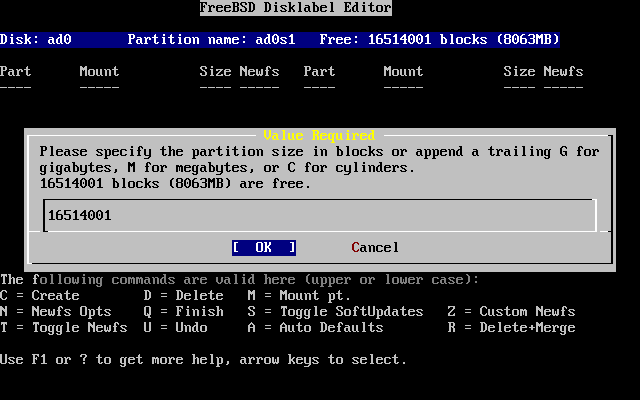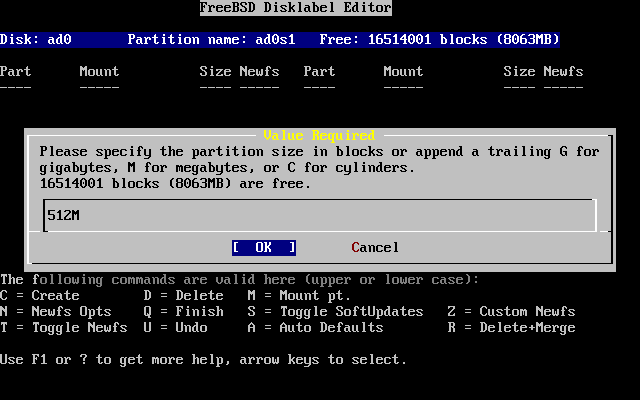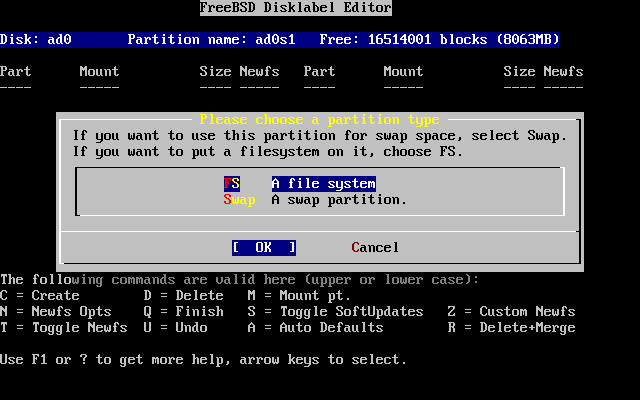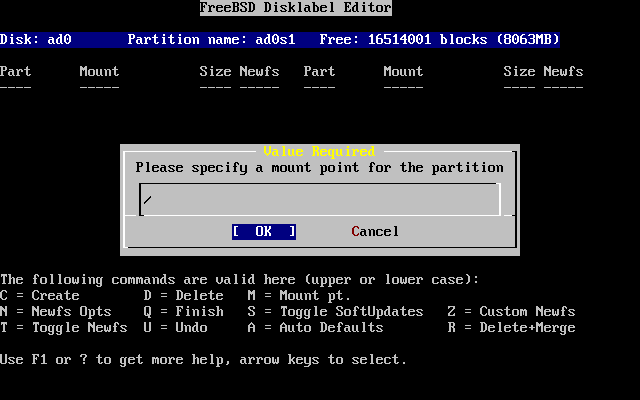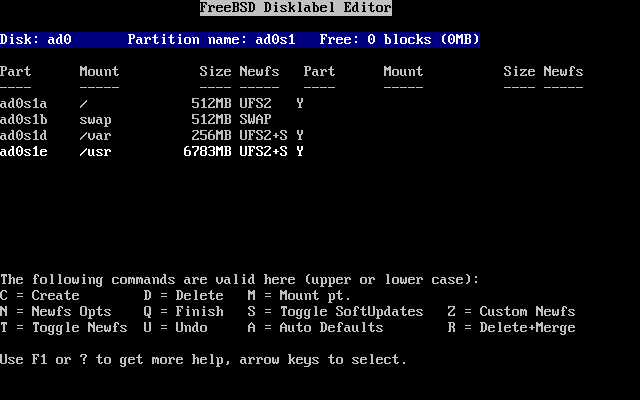2.5. Przydział miejsca na dysku
Zaczynamy od przydzielenia FreeBSD przestrzeni dyskowej, oraz oznaczenia tej przestrzeni w taki sposób, by sysinstall mógł ją przygotować. Do tego potrzebna nam będzie wiedza na temat sposobu, w jaki FreeBSD znajduje informacje zapisane na dysku.
2.5.1. Kolejność dysków w BIOS-ie
Przed instalacją i konfiguracją FreeBSD powinniśmy zapoznać się z pewnym ważnym zagadnieniem, szczególnie istotnym dla posiadaczy dwóch lub więcej twardych dysków.
W komputerze typu PC wyposażonym w zależny od BIOS-u system operacyjny, jak na przykład MS-DOS® lub Microsoft® Windows®, BIOS może zmienić rzeczywistą kolejność dysków, a system operacyjny tę zmianę zaakceptuje. Dzięki temu system może zostać uruchomiony z dysku innego niż tzw. “primary master”. Jest to szczególnie wygodne dla tych użytkowników, którzy za najprostszą i najtańszą metodę tworzenia kopii zapasowej uważają kupno identycznego drugiego twardego dysku i kopiowanie zawartości pierwszego dysku przy użyciu Ghost® lub XCOPY. W przypadku uszkodzenia pierwszego dysku, ataku wirusa lub awarii systemu operacyjnego, dane mogą być z łatwością odzyskane poprzez zamianę logicznej kolejności dysków w BIOS-ie. To tak, jakby zamienić przewody dysków, ale bez konieczności otwierania obudowy.
Droższe maszyny wyposażone w kontrolery SCSI mają często rozszerzenia BIOS-u pozwalające zamieniać kolejność dysków SCSI na podobnej zasadzie, obsługując do siedmiu dysków.
Użytkowników przyzwyczajonych do korzystania z tego typu rozwiązań może spotkać niespodzianka, gdy we FreeBSD rezultaty odbiegają od oczekiwań. FreeBSD nie korzysta z BIOS-u, jak również nie zna “logicznej kolejności dysków BIOS-u”. W efekcie może to prowadzić do kłopotliwych sytuacji, szczególnie wtedy, gdy dyski są identyczne pod względem geometrii, oraz zawierają takie same dane.
Planując używanie FreeBSD, powinniśmy ustawić w BIOS-ie rzeczywistą kolejność dysków przed instalacją systemu, i tę kolejność pozostawić. Jeśli chcemy koniecznie zamienić dyski, to możemy to zrobić sprzętowo, otwierając obudowę i zamieniając odpowiednie zworki i przewody.
2.5.2. Tworzenie segmentów za pomocą programu FDisk
Notatka: Dokonywane tutaj zmiany nie zostaną zapisane na dysku. Jeżeli będziemy podejrzewać, że coś zrobiliśmy źle, możemy wybrać w menu wyjście z programu sysinstall i spróbować jeszcze raz od początku, bądź wcisnąć U by skorzystać z opcji Undo (cofnij). W ostateczności, jeżeli całkiem stracimy orientację, możemy po prostu wyłączyć komputer.
Po wybraniu standardowej instalacji w sysinstall zostanie wyświetlony następujący komunikat:
Message
In the next menu, you will need to set up a DOS-style ("fdisk")
partitioning scheme for your hard disk. If you simply wish to devote
all disk space to FreeBSD (overwriting anything else that might be on
the disk(s) selected) then use the (A)ll command to select the default
partitioning scheme followed by a (Q)uit. If you wish to allocate only
free space to FreeBSD, move to a partition marked "unused" and use the
(C)reate command.
[ OK ]
[ Press enter or space ]
Zgodnie z poleceniem naciskamy Enter. Zobaczymy teraz listę twardych dysków znalezionych przez jądro podczas rozpoznawania urządzeń. Rysunek 2-11 przedstawia przykład komputera z dwoma dyskami IDE, o nazwach ad0 i ad2.
Można się zastanawiać, dlaczego na liście brakuje ad1. Co spowodowało, że został pominięty?
Przyjmijmy przykładowo, że mamy dwa dyski IDE, jeden jako master na pierwszym kontrolerze IDE, drugi jako master na drugim kontrolerze IDE. Gdyby we FreeBSD zostały one ponumerowane w takiej kolejności, w jakiej zostały wykryte, czyli ad0 i ad1, wszystko działałoby jak należy.
Gdybyśmy jednak zainstalowali potem jeszcze jeden dysk, jako slave na pierwszym kontrolerze IDE, to ten właśnie dysk zostałby nowym ad1, a wcześniejszy ad1 zmieniłby się w ad2. Ponieważ systemy plików odnajdywane są według nazw urządzeń (np. ad1s1a), mogłoby się nagle okazać, że niektóre systemy plików nie działają poprawnie. Aby to poprawić, musielibyśmy zmienić konfigurację systemu.
Aby zapobiec takim sytuacjom, jądro FreeBSD może być skonfigurowane tak, by przydzielać dyskom IDE numery zgodne z ich rzeczywistym umiejscowieniem, niezależnie od kolejności wykrywania. Tym sposobem dysk podłączony jako master na drugim kontrolerze IDE zawsze będzie mieć nazwę ad2, nawet w sytuacji, gdy ad0 i ad1 nie są w ogóle obecne.
Jądro FreeBSD domyślnie skonfigurowane jest właśnie w ten sposób, dlatego też na ekranie mamy ad0 i ad2. Komputer, z którego ten rysunek pochodzi, miał dwa dyski IDE podłączone jako master do obu kontrolerów IDE, nie miał natomiast dysków podłączonych jako slave.
Wybieramy dysk, na którym chcemy zainstalować FreeBSD i wybieramy [ OK ]. Zostanie uruchomiony FDisk, pokazując na ekranie obraz podobny do Rysunek 2-12.
Ekran FDisk-a podzielony jest na trzy części.
Część pierwsza, obejmująca pierwsze dwie linie ekranu, zawiera informacje o wybranym dysku, w tym jego oznaczenie we FreeBSD, geometrię oraz całkowity rozmiar dysku.k.
Druga część pokazuje informacje o istniejących na dysku segmentach: gdzie się one zaczynają oraz kończą, jaki jest ich rozmiar, jaka nazwa została im nadana przez FreeBSD ich opis oraz typ. Na rysunku przykładowym widać dwa niewielkie nieużywane segmenty, obecne ze względu na stosowany w architekturze PC podział dysku. Prócz tego widać duży segment FAT, który prawie na pewno jest dyskiem C: w MS-DOS / Windows, oraz segment rozszerzony, zawierający być może dyski MS-DOS / Windows oznaczone kolejnymi literami.
W trzeciej części znajduje się lista dostępnych w FDisk-u poleceń.
Dalej postępować będziemy w zależności od tego, jak chcemy podzielić nasz dysk na segmenty.
Jeżeli chcemy, by FreeBSD zajęło cały dysk (co wiąże się z usunięciem z niego wszelkich innych danych, gdy potwierdzimy to w sysinstall na późniejszym etapie instalacji), naciskamy A, co odpowiada opcji Use Entire Disk (wykorzystaj cały dysk). Istniejące segmenty zostaną usunięte, a w ich miejsce pojawi się mały obszar opisany jako unused (nieużywany; znów jest to następstwem pecetowego układu dysku), oraz duży segment przeznaczony dla FreeBSD. Jeżeli decydujemy się na tę opcję, powinniśmy w następnej kolejności wskazać nowoutworzony segment FreeBSD przy użyciu klawiszy kursora i wcisnąć S, by umożliwić ładowanie systemu z tego segmentu. Ekran będzie wyglądać podobnie do przedstawionego na Rysunek 2-13. Zwróćmy uwagę na literę A w kolumnie Flags, oznacza ona, że segment jest aktywny i będzie z niego ładowany system.
Jeśli chcemy usunąć istniejący segment by zwolnić miejsce dla FreeBSD, wskazujemy segment korzystając z klawiszy kursora i naciskamy D. Następnie możemy nacisnąć C i w odpowiedzi na pytanie o rozmiar segmentu, który chcemy utworzyć, wpisać odpowiednią wartość i wcisnąć Enter. Wartość domyślna stanowi największy możliwy rozmiar segmentu, czyli np. wolną przestrzeń na dysku bądź całą pojemność dysku twardego.
Wolne miejsce dla FreeBSD mogliśmy także przygotować wcześniej (na przykład przy użyciu programu PartitionMagic®), w takim wypadku po prostu wciskamy C by utworzyć nowy segment. W tym przypadku również zostaniemy zapytani o rozmiar segmentu, który zamierzamy stworzyć.
Na koniec naciskamy Q. Dokonane zmiany zostaną zapamiętane przez sysinstall, ale nie będą jeszcze zapisane na dysku.
2.5.3. Instalacja programu ładującego
W kolejnym kroku instalacji będziemy mieć możliwość zainstalowania programu ładującego (ang. boot manager). Mówiąc ogólnie, powinniśmy instalować program ładujący FreeBSD jeżeli:
-
Mamy dwa lub więcej dysków, a FreeBSD instalujemy na dysku innym niż pierwszy.
-
Instalujemy FreeBSD obok innego systemu operacyjnego na tym samym dysku, i chcemy mieć możliwość wybrania systemu operacyjnego podczas uruchamiania komputera.
Jeśli FreeBSD będzie jedynym systemem operacyjnym na danym komputerze i zostanie zainstalowany na pierwszym dysku twardym, wówczas wystarczy wykorzystać Standardowy program ładujący. Natomiast jeśli wykorzystujemy już inny program potrafiący uruchomić FreeBSD powinnyśmy wybrać opcję None (żaden).
Dokonany wybór potwierdzamy naciskając Enter.
Ekran pomocy, wyświetlany po naciśnięciu F1, opisuje problemy z jakimi można się spotkać, gdy planuje się mieć kilka systemów operacyjnych na jednym dysku.
2.5.4. Tworzenie segmentów na innym dysku
Jeżeli mamy więcej dysków, po wyborze programu ładującego ponownie ukaże się ekran wyboru dysku. Chcąc zainstalować FreeBSD na kilku dyskach, wybieramy tutaj kolejny dysk i ponownie korzystając z programu FDisk tworzymy na nim segmenty.
WAŻNE: Jeśli instalujemy FreeBSD na innym dysku niż pierwszy, wówczas program ładujący FreeBSD musi zostać zainstalowany na obydwu dyskach.
Klawisz Tab przełącza pomiędzy ostatnio wybranym dyskiem oraz przyciskami [ OK ], i [ Cancel ].
Wciskamy Tab jeden raz, by wybrać [ OK ], następnie naciskamy Enter aby przejść do kolejnego etapu instalacji.
2.5.5. Tworzenie partycji z wykorzystaniem Disklabel
W nowoutworzonych segmentach musimy stworzyć kilka partycji. Pamiętajmy, że każda partycja oznaczona jest literą od a do h, a partycje b, c i d rządzą się specjalnymi zasadami, których należy przestrzegać.
Niektóre aplikacje mogą skorzystać na stosowaniu określonych schematów podziału na partycje, szczególnie, gdy partycje rozłożone są na kilku dyskach. Na razie jednak, ponieważ jest to nasza pierwsza instalacja FreeBSD, nie powinniśmy zbytnio przejmować się podziałem dysku na partycje. Ważniejszym jest, byśmy zainstalowali FreeBSD i zaczęli się uczyć, jak go używać. Kiedy już nabierzemy pewnej wprawy, możemy zainstalować system ponownie i zmienić sposób podziału na partycje.
Poniższy schemat przedstawia cztery partycje -- jedną dla przestrzeni wymiany, oraz trzy dla systemów plików.
Tabela 2-2. Układ partycji pierwszego dysku
| Partycja | System plików | Rozmiar | Opis |
|---|---|---|---|
| a | / | 100 MB | Będzie to główny system plików. Wszystkie inne systemy plików będą zamontowane gdzieś wewnątrz niego. 100 MB jest dość rozsądnym rozmiarem dla tego celu. Nie będzie tu przechowywane zbyt wiele danych, zwykle po instalacji FreeBSD umieszcza tu około 40 MB danych. Pozostałe miejsce jest dla danych tymczasowych, oraz służy jako zapas, gdyby kolejne wersje FreeBSD potrzebowały więcej miejsca w /. |
| b | brak | 2-3 x RAM |
Partycja ta służy jako przestrzeń wymiany. Wybór jej odpowiedniego rozmiaru nie jest sprawą banalną. Możemy przyjąć, że przestrzeń wymiany powinna być dwu- lub trzykrotnie większa niż ilość pamięci fizycznej (RAM). Prócz tego powinniśmy mieć co najmniej 64 MB przestrzeni wymiany, więc jeżeli nasz komputer ma mniej niż 32 MB pamięci, ustawmy rozmiar przestrzeni wymiany na 64 MB. Jeśli dysponujemy kilkoma dyskami, możemy na każdym z nich umieścić przestrzeń wymiany. FreeBSD będzie w procesie wymiany wykorzystywać każdy z dysków, dzięki czemu wymiana będzie się odbywać szybciej. W takim przypadku przyjmujemy całkowity rozmiar potrzebnej przestrzeni wymiany (np. 128 MB) i dzielimy go przez liczbę posiadanych dysków (np. dwa dyski), otrzymując w wyniku rozmiar przestrzeni wymiany dla jednego dysku. W naszym przykładzie będzie to 64 MB na każdy dysk. |
| e | /var | 50 MB | W katalogu /var przechowywane są pliki o zmiennych rozmiarach; pliki dzienników systemowych i inne pliki administracyjne. Podczas codziennej pracy FreeBSD na wielu z tych plików dokonywane są częste operacje odczytu lub zapisu. Dzięki umieszczeniu ich w oddzielnym systemie plików FreeBSD może dokonać optymalizacji dostępu do nich, nie wywierając jednocześnie wpływu na inne pliki, do których dostęp przebiega inaczej. |
| f | /usr | Reszta dysku | Inne pliki będą zwykle przechowywane w katalogu /usr i jego podkatalogach. |
Jeżeli instalujemy FreeBSD na dwóch lub więcej dyskach, musimy utworzyć partycje także w innych przygotowanych segmentach. Najłatwiej jest po prostu przygotować na każdym z kolejnych dysków dwie partycje, jedną na przestrzeń wymiany, drugą na system plików.
Tabela 2-3. Układ partycji dla kolejnych dysków
| Partycja | System plików | Rozmiar | Opis |
|---|---|---|---|
| b | brak | Patrz: opis | Jak już powiedzieliśmy, przestrzeń wymiany możemy dzielić między kilka dysków. Mimo, iż mamy do dyspozycji partycję a, zgodnie z obowiązującą konwencją przestrzeń wymiany powinna znajdować się na partycji b. |
| e | /dyskn | Reszta dysku | Pozostała część dysku zajmowana jest przez jedną dużą partycję. Mogłaby to z powodzeniem być partycja a, zamiast e. Przyjęto jednak, że partycja a zarezerwowana jest dla głównego systemu plików (/). Nie ma przymusu stosowania tej zasady, jednak sysinstall jej przestrzega, dobrze więc jest ją stosować dla zachowania porządku podczas instalacji. System plików możemy zamontować w dowolnym miejscu, w przykładzie zaproponowano /dyskn, gdzie n jest kolejnym numerem każdego dysku. Można jednak wybrać inne nazewnictwo według uznania.. |
Po podjęciu decyzji jak ma wyglądać układ partycji, pora wprowadzić go w życie używając sysinstall. Na ekranie ukaże się następujący komunikat:
Message
Now, you need to create BSD partitions inside of the fdisk
partition(s) just created. If you have a reasonable amount of disk
space (200MB or more) and don't have any special requirements, simply
use the (A)uto command to allocate space automatically. If you have
more specific needs or just don't care for the layout chosen by
(A)uto, press F1 for more information on manual layout.
[ OK ]
[ Press enter or space ]
Naciskamy Enter by przejść do edytora partycji FreeBSD, zwanego Disklabel.
Rysunek 2-16 przedstawia ekran zaraz po uruchomieniu Disklabel. Jest on podzielony na trzy części.
W kilku pierwszych wierszach widoczna jest nazwa wybranego aktualnie dysku, oraz nazwa segmentu, w którym tworzymy partycje (Disklabel używa tutaj nazwy Partition name, czyli nazwa partycji, a nie nazwa segmentu). Jest tu również zawarta informacja o rozmiarze wolnej przestrzeni wewnątrz segmentu, czyli przestrzeni nie przydzielonej jeszcze partycjom.
Środek ekranu zajmuje lista utworzonych partycji, wraz z nazwami przechowywanych na nich systemów plików, ich rozmiarami oraz pewnymi opcjami związanymi z tworzeniem systemu plików.
W dolnej części przedstawiona jest lista dostępnych w Disklabel poleceń.
Disklabel potrafi automatycznie utworzyć partycje i nadać im domyślne rozmiary. Wypróbujmy tę możliwość naciskając A. Na ekranie ukaże się obraz podobny do Rysunek 2-17. Ustawienia automatyczne mogą być właściwe lub nie, w zależności od rozmiaru dysku. Nie ma to jednak większego znaczenia, ponieważ nie trzeba ich koniecznie akceptować.
Notatka: Katalog /tmp jest domyślnie umieszczany na własnej partycji, zamiast być częścią partycji /. Dzięki temu można uniknąć zapełnienia partycji / plikami tymczasowymi.
By usunąć zaproponowane partycje i zastąpić je utworzonymi własnoręcznie, wybieramy klawiszami kursora pierwszą partycję i naciskamy D. Tak samo postępujemy z pozostałymi partycjami.
Teraz, aby stworzyć pierwszą partycję (a, zamontowaną jako /), wybieramy informacje o dysku w górnej części ekranu i wciskamy C. Pojawi się okienko z pytaniem o rozmiar nowej partycji (Rysunek 2-18). Wybrany rozmiar podać możemy w blokach, albo w wygodniejszej formie w postaci liczby megabajtów, gigabajtów lub cylindrów, odpowiednio z przyrostkiem M, G lub C.
Notatka: Począwszy od FreeBSD 5.X użytkownicy mogą: wybrać system plików UFS2 (domyślny system we FreeBSD 5.1 i późniejszych) wykorzystując opcję Custom Newfs (Z), tworzyć partycje za pomocą Auto Defaults i modyfikować przy pomocy Custom Newfs bądź dodać opcję
-O 2podczas normalnego procesu tworzenia partycji. Wykorzystując opcję Custom Newfs musimy pamiętać by dodać flagę-U(SoftUpdates)!
Wybierając domyślnie zaproponowany rozmiar utworzymy partycję obejmującą pozostałe miejsce w segmencie. Jeżeli zamierzamy stworzyć partycje o takich rozmiarach, jak wcześniej opisywaliśmy, wówczas kasujemy zaproponowaną wartość klawiszem Backspace, i wpisujemy 64M, Rysunek 2-19. Następnie wybieramy [ OK ].
Po wybraniu rozmiaru partycji pojawi się pytanie, czy partycja zawierać będzie system plików, czy przestrzeń wymiany. Okienko z tym pytaniem pokazane jest na Rysunek 2-20. Pierwsza partycja zawierać będzie system plików, wybieramy więc FS i naciskamy Enter.
Ponieważ na partycji znajdować się będzie system plików, Disklabel musi wiedzieć, gdzie będzie on zamontowany. Rysunek 2-21 przedstawia okienko z prośbą o podanie tej informacji. Główny system plików montowany jest jako /, wpisujemy więc / i wciskamy Enter.
Na ekranie pojawi się informacja o nowo utworzonej partycji. Powinniśmy teraz powtórzyć całą procedurę dla kolejnych partycji. Tworząc partycję wymiany nie będziemy pytani o miejsce jej zamontowania, ponieważ partycje wymiany nie są montowane. Gdy będziemy tworzyć ostatnią partycję, /usr, możemy przyjąć proponowany rozmiar domyślny, aby przeznaczyć na tę partycję resztę segmentu.
Ostatecznie ekran edytora Disklabel będzie wyglądać podobnie do Rysunek 2-22, choć wybrane przez nas wartości mogą być inne. By zakończyć pracę z Disklabel, wciskamy Q.