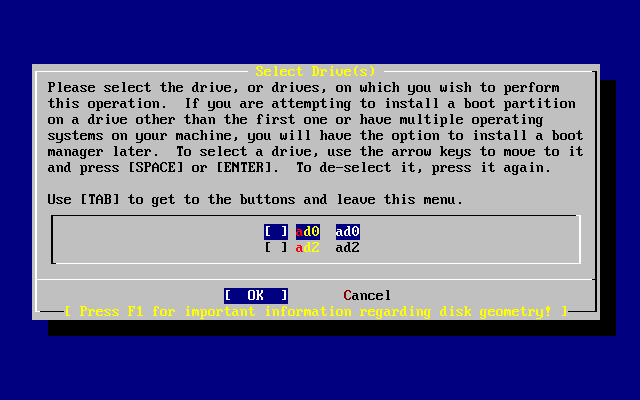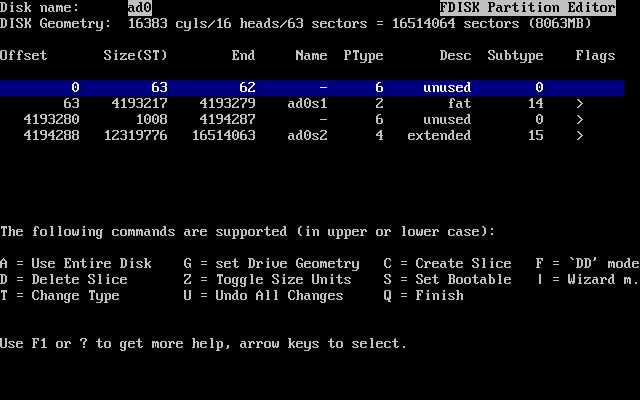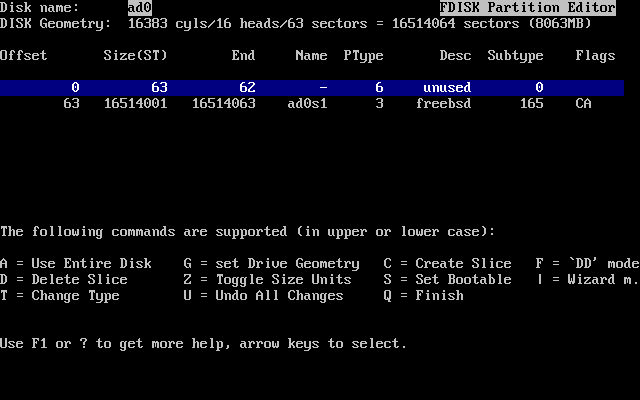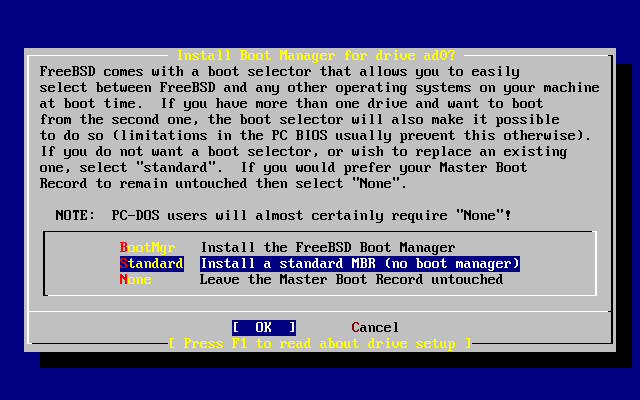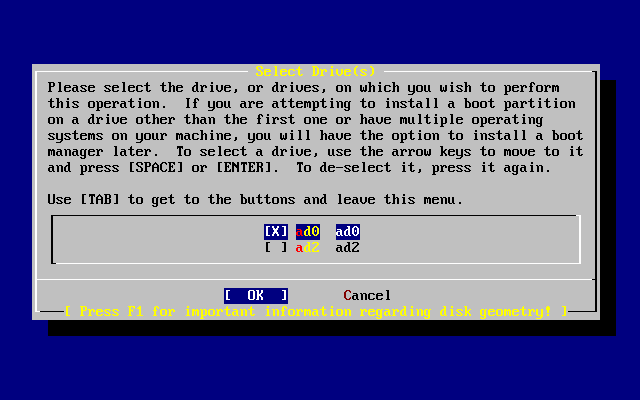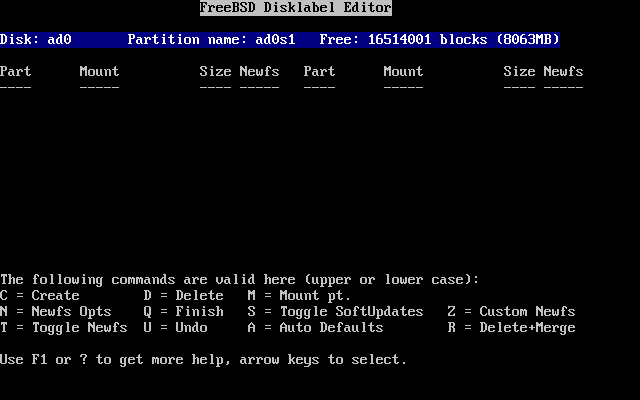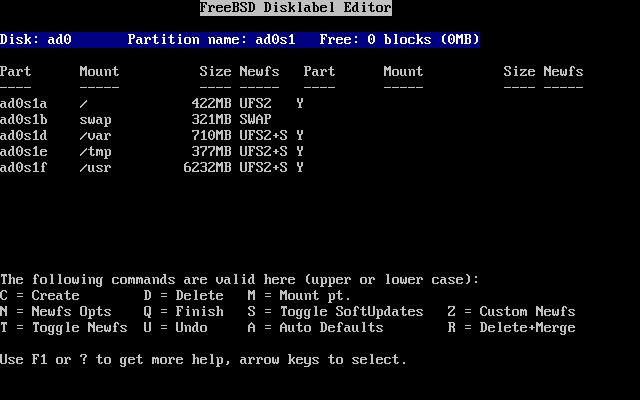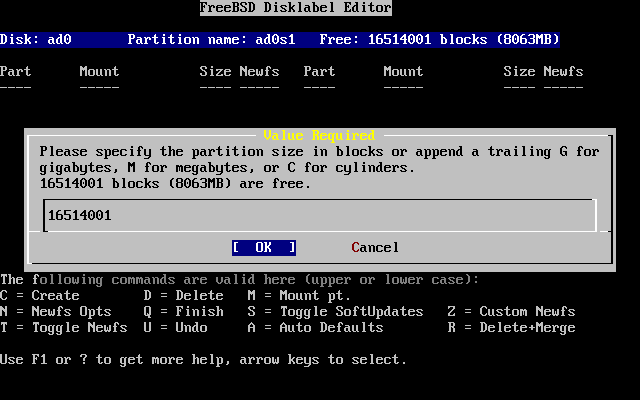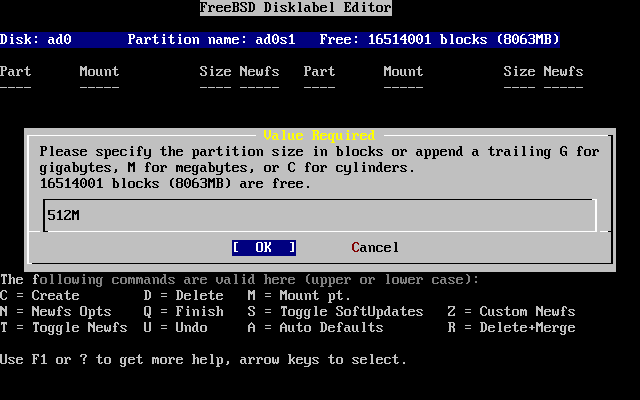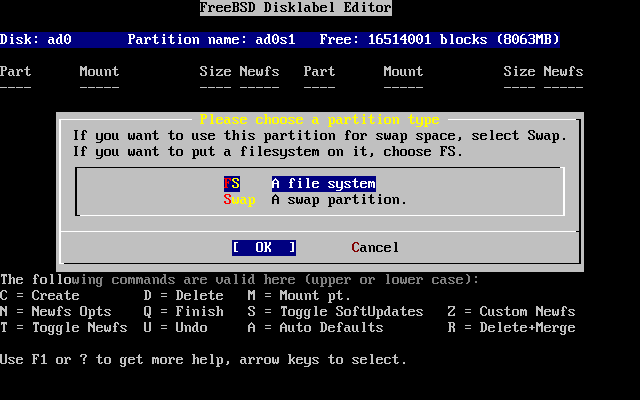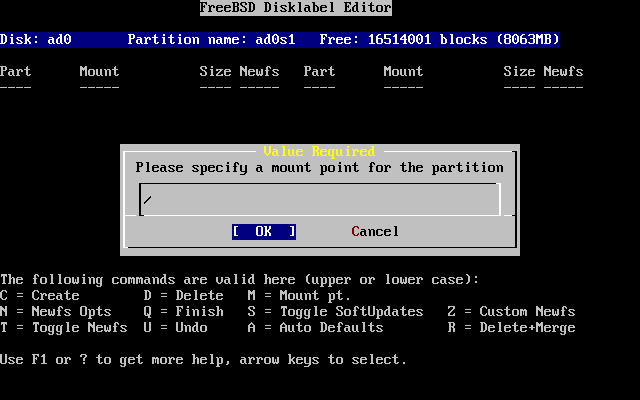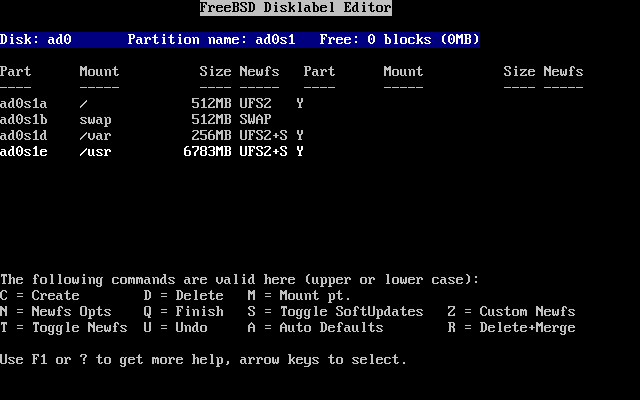2.6 硬碟空間的分配
您的第一個任務就是要決定分配給 FreeBSD 用的磁碟空間、label, 以便 sysinstall 幫你做相關準備動作。 因此,你必須先對 FreeBSD 是如何確認磁碟的流程有個概念。
2.6.1 BIOS 磁碟機編號
在安裝、設定 FreeBSD 之前,有很重要的一點必須注意, 尤其當您有許多顆硬碟的時候。
在 PC 架構,當您跑像 MS-DOS® 或 Microsoft® Windows® 這種跟 BIOS 設定相關的作業系統, BIOS 那邊可以調整正常的磁碟機順序,然後這些作業系統會跟著 BIOS 做改變。 這讓使用者不一定非得要由所謂的 “primary master” 硬碟開機。 有人發現最簡單、便宜的備份系統方式,就是再去買一顆一模一樣的硬碟, 然後定期使用 Ghost® 或 XCOPY 以將資料從第一顆硬碟複製到第二顆硬碟上面去。 所以,當第一顆硬碟掛了(可能是病毒或壞軌造成的), 就可以輕鬆透過調整 BIOS 中的開機順序, 而直接用第二顆硬碟開機。 這跟將機殼拆開,把第二顆硬碟跟第一顆對調(要調 jumper)有同樣的效果, 差別就是:不用拆機殼。
此外,若裝有比較貴的 SCSI 卡系統,通常本身也有 BIOS 的功能來讓 SCSI 設備(最多可到 7 個)達到類似改變順序的功能。
習慣上述方式的使用者很可能會感到驚訝,因為在 FreeBSD 中並非如此, FreeBSD 不會參考 BIOS 設定值,而且也不能偵測 “logical BIOS drive mapping” 設定。 這會讓人感覺很疑惑,明明就是一樣的硬碟, 而且資料也完全從另一顆複製過來,結果卻沒辦法像以前那樣用。
使用 FreeBSD 的時候,請將 BIOS 中的硬碟開機順序調回原本正常的順序, 並且以後不要再改這設定。如果您需要切換硬碟順序的話,那請用硬體方式, 直接打開機殼,調 jumper 及排線即可。
2.6.2 以 FDisk 來建立分割磁區(Slices)
Note: 在這時候您所做的變更都還不會真正寫入硬碟中。 如果你發現弄錯了,想要重來一遍的話, 可以用選單來離開 sysinstall, 或是按 U 鍵來 Undo(回復) 所有設定。 如果你弄亂了而且不知道怎麼離開,你可以直接將電腦電源關掉再重來。
在 sysinstall 主畫面選擇使用標準安裝後, 應該會看到下面的訊息:
Message
In the next menu, you will need to set up a DOS-style ("fdisk")
partitioning scheme for your hard disk. If you simply wish to devote
all disk space to FreeBSD (overwriting anything else that might be on
the disk(s) selected) then use the (A)ll command to select the default
partitioning scheme followed by a (Q)uit. If you wish to allocate only
free space to FreeBSD, move to a partition marked "unused" and use the
(C)reate command.
[ OK ]
[ Press enter or space ]
這時請依畫面說明,按 Enter 鍵。 然後會看到一個列表,上面會列出所有在偵測硬體時所找到的硬碟。 Figure 2-13 範例顯示的是有找到兩個 IDE 磁碟機的情形,這兩個磁碟機分別為: ad0 與 ad2。
你可能會好奇,為何 ad1 沒列在這裡。 為什麼會不見了呢?
試想,如果您有兩顆 IDE 硬碟,一個是 primary master,一個是 secondary master,這樣會發生什麼事呢? 如果 FreeBSD 依照找到的順序來為他們命名, 比如首先是 ad0 再來是 ad1 那麼就不會出現困擾。
但是,現在問題來了。如果您現在想在 primary slave 加裝第三顆硬碟, 那麼這顆硬碟的名稱就會是 ad1,之前原本的 ad1 就會變成 ad2。 這樣會造成什麼問題呢? 因為硬體設備的名稱(像是 ad1s1a)是用來尋找檔案系統的, 因此您可能會突然發現,有些檔案系統從此無法正常顯示, 必須修改 FreeBSD 設定(/etc/fstab)才可以正確顯示。
為了解決這個問題,在設定 kernel 時可以採用 IDE 硬碟所在的位置來命名,而非根據找到的順序。 使用這種方式的話, 在 secondary master 的 IDE 硬碟就永遠會是 ad2, 即使系統中並沒有 ad0 或 ad1 也不受影響。
由於此為 FreeBSD kernel 預設設定,也就是為何上述畫面只顯示 ad0 及 ad2 之故。 畫面上這台機器的兩顆硬碟是分別裝在 primary 以及 secondary 排線上的 master,這兩顆都沒有裝在 slave 上。
請選好想安裝 FreeBSD 的硬碟,然後按下 [ OK ]。 接著就會開始 FDisk,然後會看到類似 Figure 2-14 的畫面。
FDisk 的顯示畫面分為三個部分。
第一部份是畫面最上方的前兩行,這裡會顯示目前所選的硬碟資訊, 包括它在 FreeBSD 的名稱、硬碟 geometry、硬碟總容量。
第二部分會顯示目前所選的硬碟上有哪些 slice 以及各 slice 的起末位置、 所佔容量、FreeBSD 名稱、描述說明、子類別(sub-type)。 例子中顯示出有 2 個小的並且尚未使用的 slice,這是受到 PC 的硬碟本身架構影響之故。 此外, 還有一個大的 FAT slice(通常是 MS-DOS / Windows 中的 C:),以及一個延伸磁碟分割區 (在 MS-DOS / Windows 內的其他磁碟代號)。
第三部分則顯示 FDisk 可用的指令。
接下來要做的事,跟您要怎麼分割硬碟有關。
若要讓 FreeBSD 使用整顆硬碟(稍後的安裝會再要您確認以 sysinstall 來繼續安裝, 就會清除該硬碟內上的資料),那麼就可以按 A 鍵( Use Entire Disk),以刪除所有既存的 slice, 取而代之的是一個小的並標示為 unused(同樣的,這也是 PC 硬碟架構所造成)的 slice,以及一個大的 FreeBSD slice。 之後, 請用方向鍵把光棒移至該 FreeBSD slice,然後按 S 鍵以便將此 slice 標為開機 slice。 此時的畫面應該類似 Figure 2-15。 請注意: 在 Flags 欄位的 A 值表示該 slice 屬於 active,也會由此 slice 來開機。
若要刪除現有 slice 以挪出空間給 FreeBSD 使用,可以把光棒移到要刪除的 slice 後按 D 鍵,然後再按 C 鍵, 此時會出現對話框,請輸入要新增的 slice 大小為何,輸入合適大小之後按 Enter 鍵即可。 該預設值為可分配空間的最大值, 可以是最大的或尚未分配的整顆硬碟大小。
若已建立完畢給 FreeBSD 的空間(透過類似 PartitionMagic® 之類的工具),那麼可以按 C 鍵以新增 slice。同樣也會有對話框出現,來問想要新增的 slice 大小為何。
完畢後請按 Q 鍵。 這些更改會暫存給 sysinstall 使用,但還不會真正寫入到硬碟 。
2.6.3 安裝 Boot Manager
現在可以選擇是否要裝 boot manager。 一般而言, 遇到下列情況才會需要裝 boot manager:
-
有一個以上的硬碟,而 FreeBSD 並非裝在第一個硬碟上。
-
同一顆硬碟上除了有裝 FreeBSD 之外,還有裝其他作業系統, 所以需要在開機時選擇要進入哪個作業系統。
若只裝 FreeBSD,並且是裝在第一顆硬碟,那麼選 Standard 即可。 若已經有使用其他的 boot manager 可開機進入 FreeBSD 那麼請選 None 即可。
請依自身需求與情況做抉擇,然後按 Enter 鍵。
按 F1 會有不同作業系統共存時, 有可能遇到的相關問題說明。
2.6.4 在其他硬碟上建立分割磁區(Slices)
若有一個以上的硬碟,那麼在選完 boot manager 之後會再回到選擇硬碟的畫面。 若要把 FreeBSD 裝在多個硬碟上, 那麼可以在此選擇其他硬碟,並重複使用 FDisk 來建立 slice 。
Important: 若第一顆硬碟不是裝 FreeBSD 的話,那麼每一顆就要都裝 FreeBSD boot manager 才可以。
Tab 鍵可以在最後選擇的硬碟以及 [ OK ]、 [ Cancel ] 之間進行切換。
先按一次 Tab 會先移到 [ OK ],然後再按 Enter 鍵以繼續安裝。
2.6.5 以 Disklabel 來建立分割區(Partitions)
現在必須在剛建立好的 slice 規劃一些分割區。 請注意: 每個分割區的代號是從 a 到 h, 此外 b、c、d 通常是特殊用途,不該隨意變動。
有些程式可以透過特殊的分割方式而達到更好的效果, 尤其是分割區是分散在不同硬碟上的時候。 但是,現在是您第一次裝 FreeBSD, 所以請不要去煩惱該如何分割硬碟才好。 最重要的是,裝好 FreeBSD 然後學習如何善用之。 當對 FreeBSD 有一定程度的熟悉之後,可以隨時重裝 FreeBSD,並改變分割的方式。
下面例子有四個分割區 —— 其中一個是 swap 空間,i 其他三個是檔案系統。
Table 2-2. 第一顆硬碟的分割區(Partition)配置
| 分割區 | 檔案系統 | 大小 | 介紹 |
|---|---|---|---|
| a | / | 128 MB | 此為根目錄檔案系統(root filesystem)。 其他的檔案系統都會掛載在根目錄之下。 128 MB 對於此檔案系統來說是相當合理的大小, 因為通常這裡並不會放太多資料,而在 FreeBSD 裝完後會用到約 40 MB 的根目錄空間。 剩下的空間是放臨時資料用的, 此外也應該要預留一些空間,因為日後的 FreeBSD 版本可能會需要更多的 /(根目錄) 空間 。 |
| b | N/A | RAM 的 2~3 倍 |
系統的 swap 空間是放在 b 分割區。 如何選擇適合的 swap 空間大小可是一門學問。 一般來說, swap 空間應該是記憶體(RAM)大小的 2 或 3 倍。 此外,swap 至少需要 64 MB,因此若 RAM 小於 32 MB 的話,請把 swap 大小設為 64 MB。 若有一個以上的硬碟,則可以在每個硬碟都配置 swap 空間。 FreeBSD 會善用每個硬碟上的 swap 空間,如此一來便能有效提高 swap 的性能。 若您屬這類情況,請先算出總共需要的 swap 總大小 (比如:128 MB),然後除以全部的硬碟數量(比如:兩顆硬碟), 這樣算出來的結果就是每個硬碟上所需配置的 swap 大小, 在這個例子中,則每個硬碟所需之 swap 空間為 64 MB 。 |
| e | /var | 256 MB | /var 目錄會放的檔案有很多種,像是 log 檔案以及其他的系統管理檔案。 這些檔案大部分都是 FreeBSD 每日運作所會讀、寫。 把這些檔案另外放到專門的檔案系統(即 /var) 則可以最佳化這些檔案的存取, 而不致於影響其他目錄的存取。 |
| f | /usr | 剩餘的硬碟空間 | 所有其他檔案通常會存在 /usr 及其子目錄內。 |
若要把 FreeBSD 裝在多個硬碟上,那麼必須在您所配置的其他 slice 上新增分割區。 最簡單的方式,就是在每個硬碟上建立分割區,一個給 swap 空間,另一個則是檔案系統。
Table 2-3. 其他硬碟的分割區(Partition)配置
| 分割區 | 檔案系統 | 大小 | 介紹 |
|---|---|---|---|
| b | N/A | 請參閱右側的介紹 | 前面有提過,swap 空間是可以跨各硬碟。 即使沒有使用 a 分割區,但習慣上還是會把 swap 空間設為 b 分割區。 |
| e | /diskn | 剩餘的硬碟空間 | 剩下的空間是一個大的分割區,最簡單的做法是將之規劃為 a 分割區,而不是 e 分割區。 然而,習慣上 a 分割區是保留給 根目錄(/)所使用的。 當然, 您不一定要遵循此習慣,但 sysinstall 本身會,所以照它既有的方式會讓你安裝更加清爽、潔淨。 你可以把這些檔案系統掛載在任何地方,本範例是建議把它們掛載於 /diskn 目錄, 其中的 n 的數字, 則依各硬碟的順序而有所變化。 但若您高興, 也可以把它們掛載於其他地方。 |
完成分割區配置之後,就可以用 sysinstall 來建立之。 您會看到如下訊息:
Message
Now, you need to create BSD partitions inside of the fdisk
partition(s) just created. If you have a reasonable amount of disk
space (200MB or more) and don't have any special requirements, simply
use the (A)uto command to allocate space automatically. If you have
more specific needs or just don't care for the layout chosen by
(A)uto, press F1 for more information on manual layout.
[ OK ]
[ Press enter or space ]
請按 Enter 鍵以進入 FreeBSD 分割區編輯器,叫做 Disklabel。
Figure 2-18 顯示第一次執行 Disklabel 的畫面, 這畫面可區分為三個區塊。
前幾行顯示的是正在編輯的硬碟,以及目前正在建立的 slice 位於哪個 分割區上。(在此處,Disklabel 是使用 Partition name(分割區名稱),而非 slice 名稱)。 此畫面也會顯示目前 slice 還有多少空間可供使用, 換句話說就是尚未指定分割區的多餘空間。
在畫面中間,則顯示已建立的分割區、每個分割區的檔案系統名稱、 所佔大小,以及一些參數。
在畫面下方,則顯示 Disklabel 可用的按鍵。
Disklabel 可自動分配分割區, 並賦予預設值大小,按 A 即可自動完成。 您會看到類似 Figure 2-19 的畫面。 不過, 由於所用的硬碟大小不一,所以自動分配所設定的大小不一定合用,不要緊, 您不一定得使用預設大小才可以。
Note: 預設會給 /tmp 目錄作為獨立分割區, 而非附屬於 / 之下。 如此一來, 可避免 / 會被一堆臨時檔案塞爆。
如果您不想用自動分配分割區而希望自行設定, 請用方向鍵選擇第一個分割區,並按下 D 刪除之。 重複此動作直到刪除所有分割區。
建立第一個分割區(a,掛載為 / —— 根目錄), 請在畫面最上方選擇正確的磁碟分割磁區(slice)並按下 C。 接下來將出現對話框, 會要求輸入新的分割區大小(如 Figure 2-20 所示) 。 這邊可以直接輸入以 block 為單位, 或者是以 M(MB)為單位、 或以 G(GB)為單位, 或者以 C(磁柱,cylinders) 為單位。
Note: 自 FreeBSD 5.X 起,則可使用 Custom Newfs 選項來用 UFS2 (從 FreeBSD 5.1 起,此即為預設值)。 若是使用 Auto Defaults 自動預設的情況下,則可以再用 Custom Newfs 選項,或者在建立檔案系統時指定
-O 2參數亦可。 若用 Custom Newfs 選項的話,則別忘了要加上-U來啟用 SoftUpdates 功能!
此處預設顯示的大小,會是整個 slice 的所有空間。 若要採用先前例子所介紹的劃分大小,則按 Backspace 鍵來消除這些數字,並輸入例子中的 128M,如 Figure 2-21 所示。 接著按下 [ OK ]。
在輸入之後會問所要建立的是檔案系統(file system)或者是 swap 空間, 如 Figure 2-22 所示。 第一個選項為檔案系統,所以選擇 FS 後按下Enter。
最後,因為要新增的是檔案系統,所以必須告訴 Disklabel 要將其掛載至何處。 如 Figure 2-23 所示。 根目錄檔案系統 的掛載點為 /,所以請輸入 / ,然後按下 Enter。
剛所建立的分割區會顯示在畫面上,可以用上述類似動作來建立其他分割區。 然而在建立 swap 分割區時,系統並不會問要掛載於哪邊,因為 swap 空間是不必額外掛載的。 此外在建立最後分割區 /usr 時,可以直接採用預設大小,也就是該 slice 剩餘的所有空間。
最後 FreeBSD 上的 DiskLabel 編輯器畫面會類似 Figure 2-24,實際數字則依安裝選擇而有所不同。 請按下 Q 即可完成分割區規劃。